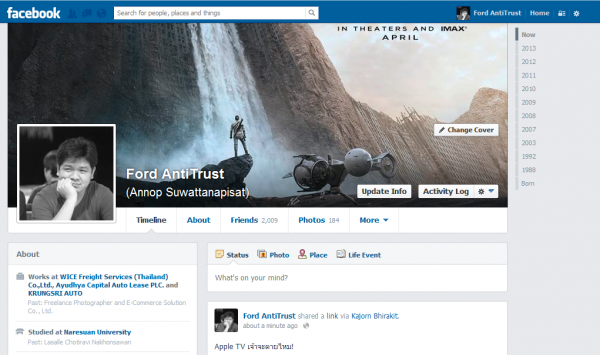เมื่อวันที่ 4 เมษายน 2556 ที่ผ่านมาทาง Panasonic ได้เปิดตัวแท็บเล็ตและโน๊ตบุ๊คที่ผลิตเพื่อจับกลุ่มความต้องการของลูกค้าองค์กรในภาคอุตสาหรกรรมที่เน้นความทนทานสูง เหมาะกับผู้ใช้งานที่ต้องการใช้งานในสภาพแวดล้อมหลากหลาย โดยมีการเปิดตัวทั้งหมด 3 รุ่น โดยทั้ง 3 รุ่นนี้รองรับ Microsoft Windows 8 ทั้งหมด ซึ่งได้แก่ Panasonic Toughbook CF-AX2, Panasonic Toughbook CF-C2 และ Panasonic Toughpad FZ-G1

ในงานช่วงเริ่มต้นนั้นได้นำเสนอเรื่องราวของ Panasonic Toughbook ว่าเป็นโน๊ตบุ๊คที่ได้รับการยอมรับในด้านการออกแบบขึ้นมาเพื่อเป็นโน๊ตบุ๊คที่เหมาะกับการใช้งานนอกสถานที่เป็นประจำ โดยจุดประสงค์หลักเพื่อนำไปใช้ในสถานที่สุดโหด ที่ตัวเครื่องนั้นต้องทนต่อฝนตก ฝุ่นผงต่างๆ ในระหว่างการทำงาน โดยมาพร้อมระบบรักษาความปลอดภัย ระบบการจัดการตัวเครื่อง และความสามารถในการเชื่อมต่อที่หลากหลาย
ซึ่งหน่วยงานที่มักนำไปประจำการนั้นได้แก่ หน่วยงานภาครัฐที่ทำงานด้านการแจ้งเตือนเหตุภัยพิบัติในประเทศญี่ปุ่นและทั่วโลก ในโรงงานอุตสาหกรรมหนัก และในรุ่นที่ทำงานเป็นแท็บแล็ตนั้นยังถูกใช้ในโรงพยาบาลมากมายในประเทศญี่ปุ่นด้วย
ตัวอย่างในงานที่นำมาให้เล่นกันอย่าง Toughbook CF-H2 Field ซึ่งไม่ได้ทำตลาดในไทยตอนนี้ (วิดีโอด้านล่าง)
Toughbook CF-H2 Field – test drive
Panasonic Toughpad FZ-G1 มาในรูปลักษณ์แบบแท็บเล็ตออกแบบมารองรับงานสมบุกสมบัน กันน้ำได้และยังทนทานต่อแรงตกกระแทกได้เป็นอย่างดี โดยได้ผ่านการทดสอบ MIL-STD-810G ของสหรัฐอเมริกาแล้ว


- ใช้ CPU Intel Core i5-3437U (Intel HD Graphics 4000) ขนาดของ RAM ที่ 4GB (มีรุ่น 8GB ด้วย แต่จะฝั่งมากับบอร์ดเลยใส่เพิ่มไม่ได้)
- หน้าจอสัมผัส Capacitive ขนาดหน้าจอ 10 นิ้ว Resolution ที่ 1920×1200 pixel พร้อมตัวกรองแสงสามารถมองเห็นได้อย่างชัดเจนในที่กลางแจ้ง รองรับ multitouch จำนวน 10 จุด
- ใช้ Windows® 8 Pro 64-bit บน SSD ขนาด 128 GB
- กล้องหน้า 1.3MP และกล้องหลังที่ 3MP รองรับ autofocus และ LED lighting
- แบตเตอร์รี่อยู่ได้ประมาณ 8 ชั่วโมงและถอดเปลี่ยนได้
- รองรับทั้ง WiFi, Bluetooth 4.0 และมีตัวเลือกสำหรับเพิ่มเติม 3G ให้ด้วย
- การเชื่อมต่อนั้นมีทั้ง 24-pin Port Replicator Connector, Full size USB 3.0, HDMI และหูฟัง
- มีชุดโมดูลสำหรับเพิ่มเติมการเชื่อมต่อได้โดยสามารถใช้ micro SDXC, USB 2.0, LAN port, Serial port หรือ GPS
- น้ำหนักประมาณ 1.1 กิโลกรัม

โดยจากการได้ทดสอบภายในงาน นั้นน้ำหนักค่อนข้างหนักวัสดุตามขอบของตัวเครื่องนั้นคล้ายๆ ยางรอบตัว ปุ่มกดต่างๆ นั้นซิลป้องกันน้ำและฝุ่นมาแน่นหนาดี และช่องเชื่อมต่อนั้นมีที่ปิดป้องกันไว้เช่นกัน
ในด้านความเร็วในการตอบสนองของการทำงานนั้น จากที่ได้ลองใช้ก็ทำงานได้ไม่แตกต่างจากตัวเครื่องโน๊ตบุ๊คโดยทั่วไปเท่าไหร่นัก แต่แน่นอนว่าข้อเสียของแท็ตเล็ตรุ่นนี้ก็คือขนาดตัวเครื่อง ความหนา และความหนักที่อาจจะน้องๆ โน๊ตบุ๊คเลยทีเดียว
(ผมไม่ได้ถ่ายรูปสินค้าตัวจริงของ FZ-G1 มา มีเพียงวิดีโอสาธิตการตกกระแทกและการป้องกันน้ำมาให้ชมกัน)
Panasonic Toughpad FZ-G1 – test
Panasonic Toughbook CF-C2 มาในรูปลักษณ์แบบโน๊ตบุ๊คกึ่งแท็บเล็ตออกแบบมาให้รองรับสภาพแวดล้อมสุดโหดที่ออกแบบที่เอาข้อดีจากรุ่นพี่ Toughbook CF-19 รุ่นก่อนมาใส่

Panasonic Toughbook CF-19 รุ่นก่อน




สำหรับเจ้า Toughbook CF-C2 นั้นได้รับการออกแบบให้ดูดีมากขึ้น และใช้วัสดุนั้นใช้อัลลูมิเนียมเยอะกว่าเดิมมากขึ้น

- ตัวเครื่องมาพร้อมกับ CPU ของ Intel Core i5-3427U 1.8GHz (Intel HD Graphics 4000) พร้อมหน่วยความจำขนาด 4GB และใส่เพิ่มได้อีกเป็น 8GB เหมือนโน๊ตบุ๊คทั่วๆ ไป
- ใช้ Windows 8 Pro 64-bit ทำงานบน HDD ขนาด 320GB หรือจะใช้ SSD ขนาด 128GB หรือ 256GB ก็ได้เช่นกัน
- หน้าจอสัมผัส Capacitive ขนาดหน้าจอ 12.5 นิ้ว Resolution ที่ 1366×768 pixel รองรับ multitouch จำนวน 5 จุด
- รองรับทั้ง Gigabit Ethernet, WiFi, Bluetooth 4.0 และมีตัวเลือกสำหรับเพิ่มเติม 3G ให้ด้วย
- มี port USB 3.0/2.0 มาให้ในตัว พร้อม VGA port, HDMI, เพิ่มเติม Serial port (RS232C) แทน VGA port ได้
- น้ำหนักประมาณ 1.81 กิโลกรัม


หลังจากได้ทดสอบจับในงานนั้น (ผมไม่ได้ถ่ายรูปเครื่องมา) ตัวเครื่องนั้นให้ความรู้สึกแข็งแรงกว่าเจ้า Toughbook CF-19 ซึ่งคงเพราะการออกแบบที่ใช้อลูมิเนียมที่เยอะชิ้นกว่า แต่การป้องกันในช่องเชื่อมต่อต่างๆ นั้นอาจจะไม่เท่ากับรุ่นพี่ เพราะเป็นรุ่น Semi Rugge นั้นเอง
ส่วนที่ค่อนข้างชอบคือการถอดเปลี่ยนแบตเตอรี่นั้นทำได้ง่ายและไม่จำเป็นต้องปิดเครื่อง เพราะเครื่องนั้นจะมีแบตเตอรี่มาให้ 2 ชุดโดยระหว่างเปลี่ยแบตเตอรี่ชุดแรก ชุดที่สองจะทำงานต่อเนื่องให้เราทันที ทำให้เราสามารถทำงานต่อเนื่องได้เรื่อยๆ ระหว่างสลับแบตเตอรี่
แน่นอนว่าส่วนที่อาจจะทำให้หลายๆ คนไม่ชอบคือความหนาของตัวเครื่องที่ค่อนข้างหนาเลยทีเดียว แต่ก็แลกกับความแข็งแรงที่ให้มาอย่างมากเลย
สำหรับตัวคีย์บอร์ดนั้นเป็นแบบ Spill resistant คือมีช่องระบายน้ำออกมาแทนการป้องกันน้ำเข้าเครื่องแทน เพราะเป็นรุ่น Semi Rugge นั้นเอง
ในด้านความเร็วและการใช้งานโดยทั่วไปนั้นตอบสนองได้ดีไม่แพ้โน๊ตบุ๊คทั่วๆ ไป สำหรับการพิมพ์บนตัวคีย์บอร์ดนั้นอาจจะยากสำหรับคนที่นิ้วใหญ่สักหน่อย (แบบผม) เพราะปุ่มกดนั้นไม่ใหญ่มากนักและการจัดเรียงตัวคีย์บอร์ดชิดกันพอสมควร อาจจะต้องใช้การปรับตัวกันพอสมควร
Panasonic Toughbook CF-AX2 รูปลักษณ์อัลตร้าบุ๊คกึ่งแท็บเล็ตที่ออกแบบมาเพื่อใช้งานกึ่งสมบุกสมบัน เป็นการออกแบบตัวเครื่องแนว Flip-Over ที่จอภาพสามารถหมุนได้ 360 องศากลับมาอีกด้านหนึ่งเพื่อใช้เป็นแท็บเล็ตได้

ตัวเครื่องนั้นออกแบบมาแตกต่างจากรุ่นพี่ โดยใช้การออกแบบว่า Business ruggedized ซึ่งไม่ใช่การออกแบบที่ทนทานต่อสภาพแวดล้อมโหดๆ แต่เน้นรองรับการใช้งานในภาคธุรกิจที่ต้องเคลื่อนย้ายไป-มาได้สบายๆ โดยมุ่งเน้นความทนทานที่มากกว่าโน๊ตบุ๊คในตลาดโดยทั่วไป แล้วด้วยคุณสมบัติแบบอัลตร้าบุ๊คทำให้มันเบาและบางกว่ารุ่นพี่ที่ออกมาก่อนหน้านี้อย่างมากเลยทีเดียว
ตัวเครื่องมาพร้อมกับ CPU จาก Intel Core i5-347U 1.8GHz (Intel HD Graphics 4000) พร้อมหน่วยความจำขนาด 4GB เพิ่มเติมไม่ได้
ติดตั้ง Windows 8 Pro 64-bit บน SSD ขนาด 128GB




การออกแบบในส่วนของบริเวณคีย์บอร์ดนั้นจัดวางได้ค่อนข้างดี แต่จำนวนปุ่มนั้นมีเพียง 85 ปุ่มและลดทอนไปใช้ short-key ตัวอื่นๆ แทน โดยสัมผัสการพิมพ์นั้นค่อนข้างดี แต่ตัวปุ่มบนคีย์บอร์ดนั้นจะเล็กและพิมพ์ได้ค่อนข้างยากสำหรับคนที่นิ้วใหญ่ๆ สักหน่อย
มีกล้องหน้าขนาด HD 720p มาให้สำหรับใช้ Webcam




สำหรับการเชื่อมต่อต่างๆ นั้นมีมาให้ค่อนข้างครบทั้ง USB 3.0, VGA port, HDMI, ช่องเสียบไมค์และหูฟัง, SD/SDXC Slot
การเชื่อมต่อเครือข่ายนั้นมีทั้ง Gigabit Ethernet, WiFi, Bluetooth 4.0 และเพิ่มเติม 3G module ได้
สำหรับแบตเตอรี่นั้นมีมาให้ 2 ชุดโดยชุดแบบเปลี่ยนไม่ได้ซึ่งติดตั้งภายในเครื่องและชุดที่เปลี่ยนได้เอง โดยเหตุผลที่ทำแบบนี้เพราะต้องการให้สามารถเปลี่ยนแบตเตอรี่ตัวหลักได้โดยไม่ต้องปิดเครื่องระหว่างที่เปลี่ยนแบตเตอรี่


ในด้านของจอภาพนั้น เป็นจอภาพสัมผัสแบบ capacitive รองรับ multitouch จำนวน 10 จุด ขนาด 11.6” ที่ resolution ขนาด 1366×768 pixel

ในด้านความแข็งแรงนั้น ผ่านการทดสอบตกกระทบพื้นแบบอิสระ (Free-fall) กว่า 76cm และรองรับแรงกดทับได้ถึง 100kg เลยทีเดียว (ดูตัวอย่างการขึ้นไปยืนบนตัวเครื่องจากรูปด้านล่าง) และคุณซาโตชิ มิโซบาตะ ผู้อำนวยการ พานาโซนิค ทัฟบุ๊ค เอเชีย แปซิฟิก กรุ๊ป ได้เอากลับขึ้นมาเล่นต่อให้ชมกันว่ายังทำงานได้อย่างสบายๆ


สำหรับตัว Panasonic Toughbook และ Toughpad ทั้งสามรุ่นนี้พร้อมจำหน่ายในประเทศไทยแล้วโดยมุ่งไปที่ขายในตลาดองค์กรเป็นหลัก และยังไม่มีจำหน่ายสำหรับบุคคลทั่วไปในตอนนี้แต่อย่างใด สำหรับข้อมูลเพิ่มเติมสามารถติดตามได้ที่ www.panasonictoughbook.asia ส่วนราคานั้นยังไม่มีเปิดตัวราคาอย่างแน่ชัด ใครที่จะเสนอองค์กรให้นำ Panasonic Toughbook และ Toughpad สามารถขอราคาได้โดยตรงจากทาง Panasonic ได้จากเว็บไซต์ข้างต้น