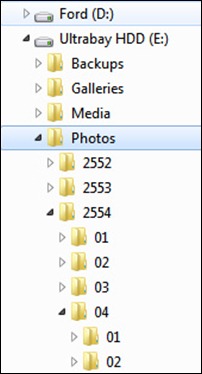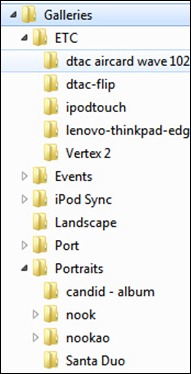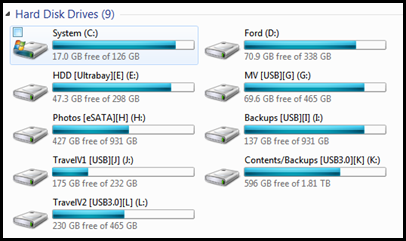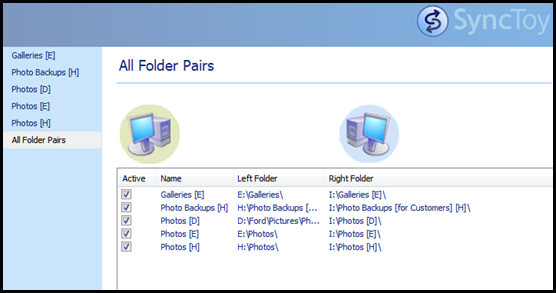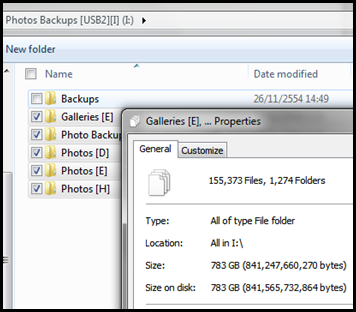เพิ่งซื้อ Chromecast มาจาก AIS เอามากลับมาบ้านต่อเน็ตในบ้านแล้วต่อด้วย WiFi คลื่น 5Ghz ไม่ได้ แต่พอเปลี่ยนไป 2.4Ghz แล้วทำงานปรกติ ก็เลยงง ๆ เลยลองหาว่ามีใครเป็นแบบเราบ้าง สรุปเป็น bug ของตัว Chromecast เอง มีคนเจอปัญหานี้อยู่เยอะเหมือนกัน เลยเขียนโน๊ตไว้สักหน่อยว่าแก้ไขปัญหายังไง
วิธีการแก้ไขปัญหาต้องปรับแต่งที่ router หลักที่ใช้งาน ตามด้านล่างนี้
- ทำการปิดการใช้ WiFi คลื่น 5Ghz ใน router เสียก่อน
- เปลี่ยนชื่อ SSID ของ WiFi คลื่น 2.4Ghz ใน router เป็นชื่อเดียวกับ WiFi คลื่น 5Ghz ตัวอย่างเช่น “D-LINK 860L” to “D-LINK 860L 5G” ถ้าใช้ WPA2 ตัว key ที่ใช้เข้า WiFi ต้องเหมือนกันด้วย
- ทำการติดตั้ง Chromecast ผ่านมือถือใหม่ แล้วให้เลือกไปที่ “D-LINK 860L 5G”
- เมื่อติดตั้งเรียบร้อยแล้ว ตรวจสอบให้แน่ใจว่า cast ข้อมูลขึ้นไปได้ อาจลองเปิด Youtube เคสส่งเข้าไปดู ถ้าได้ให้ทำการถอดสายไฟออกจากตัว Chromecast ให้ปิดตัวลง
- ปรับ SSID ของ WiFi คลื่น 2.4Ghz และ 5Ghz กลับมาเป็นชื่อเดิม แล้วเปิดการใช้คลื่น 5Ghz อีกครั้ง
- ทำการเสียบสายไฟเพื่อเปิด Chromecast ลองแล้วใช้งานดูอีกครั้ง ตัว Chromecast จะต่อเข้า SSID ตัว 5Ghz ได้แล้ว
ถ้าดูจากการแก้ไขปัญหา น่าจะเป็นปัญหาตอนที่ตัว Chromecast บันทึกค่าเพื่อเชื่อมต่อ WiFi 5Ghz นั้นแหละ เราเลยต้องหลอกตัว Chromecast ให้บันทึกค่า SSID และ key จากคลื่น 2.4Ghz ที่ไม่มีปัญหาแทน
จากปัญหาข้างต้น เหมือน Google ยังไม่แก้ไข bug นี้เสียที คนที่ซื้อไปใช้ก็นึกว่าไม่รองรับ WiFi 5Ghz เพราะมันต่อไม่ได้ตามปรกติเนี่ยแหละ
อ้างอิง