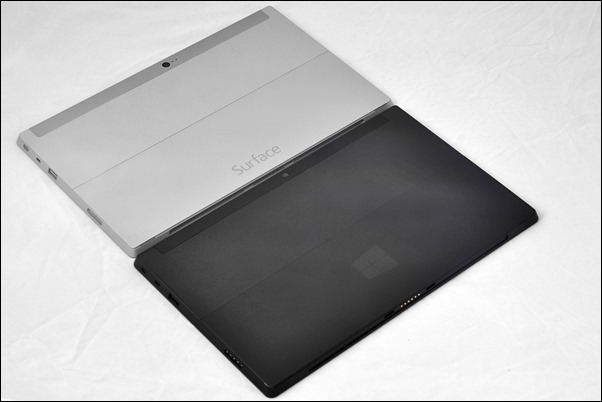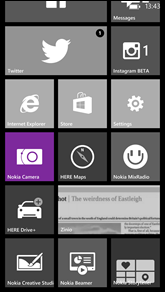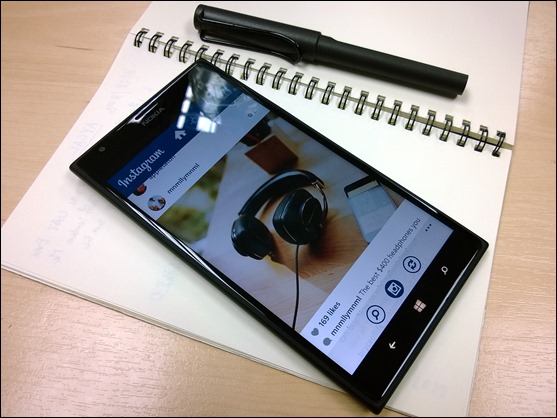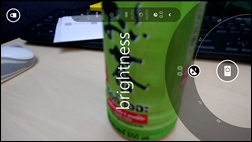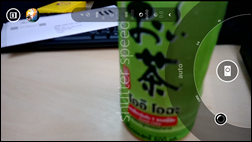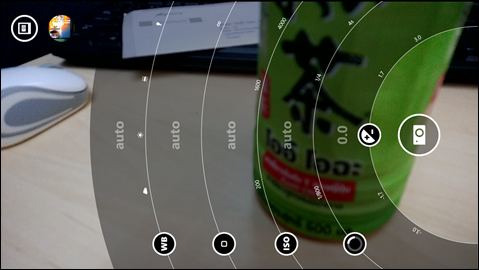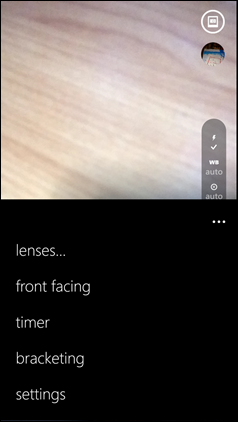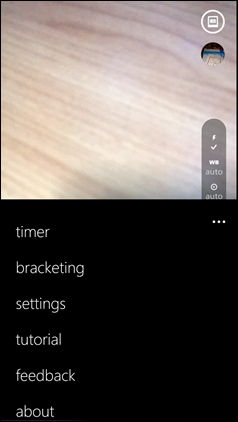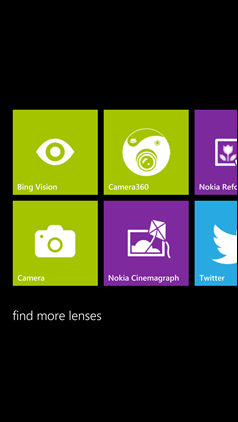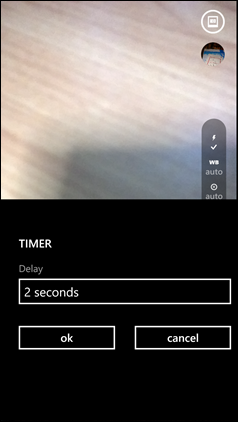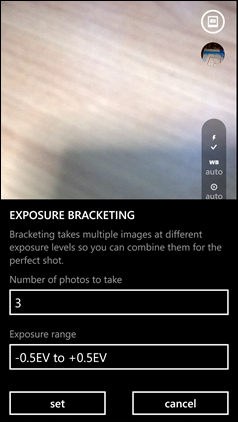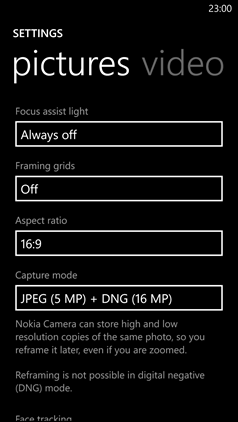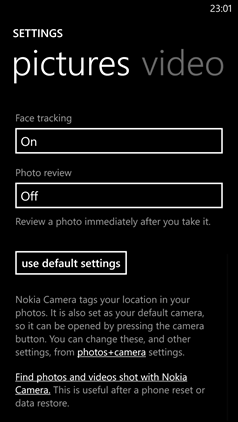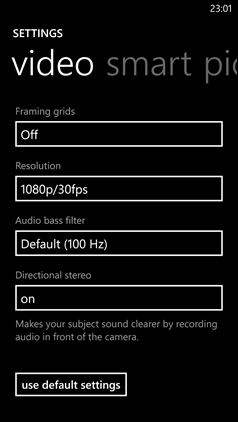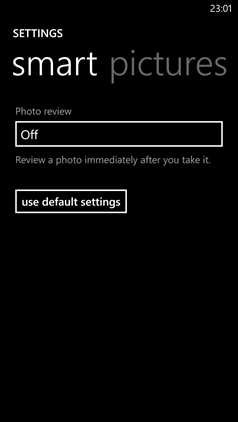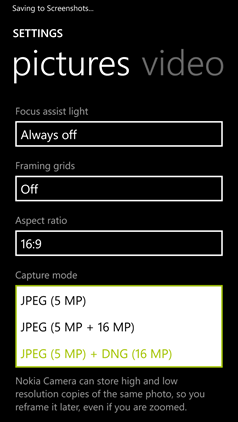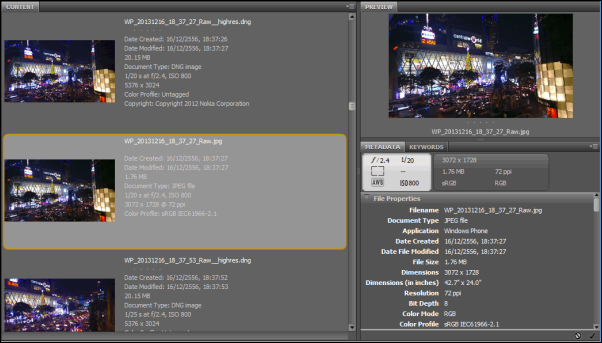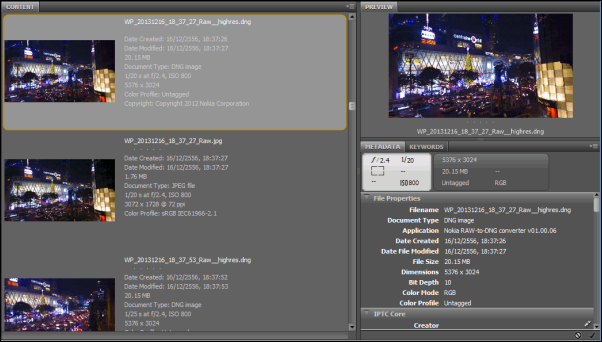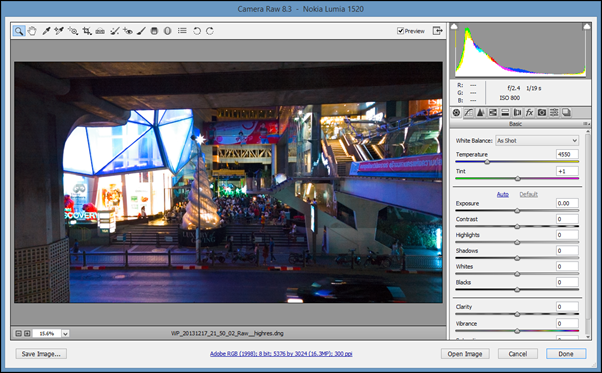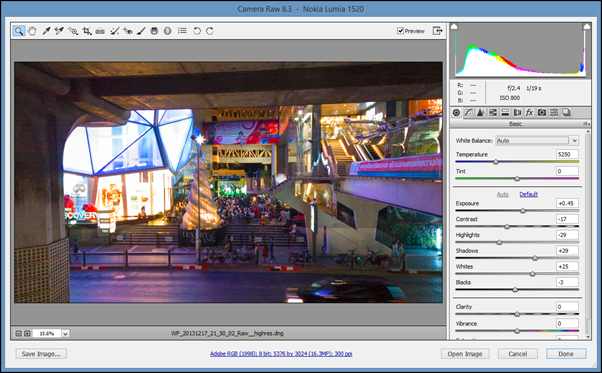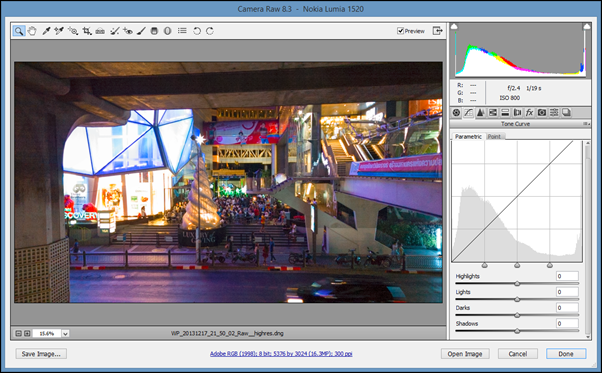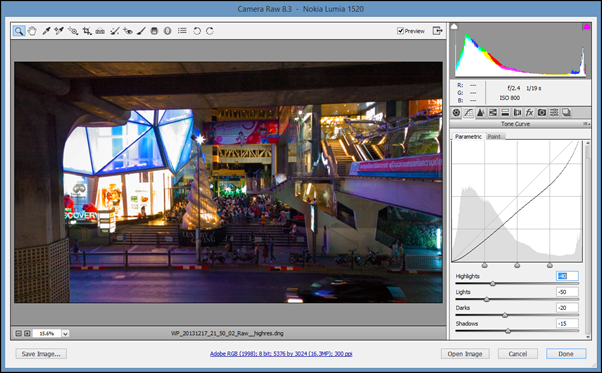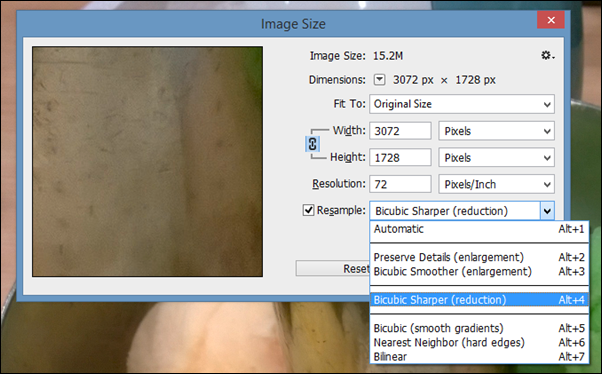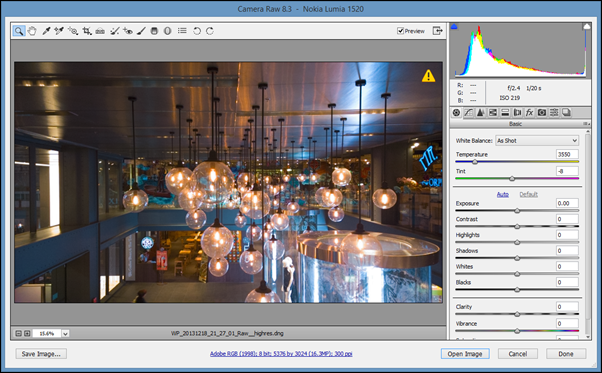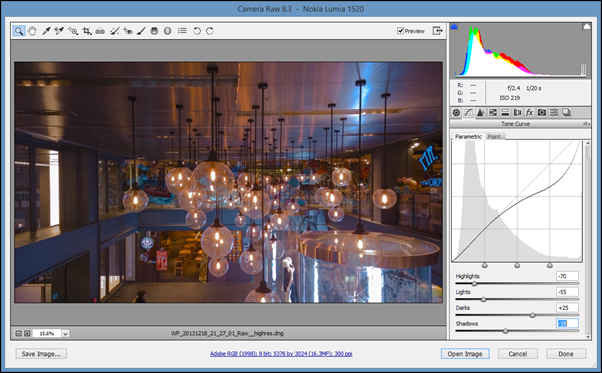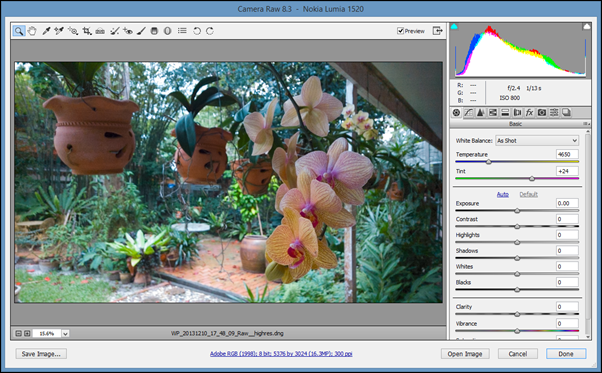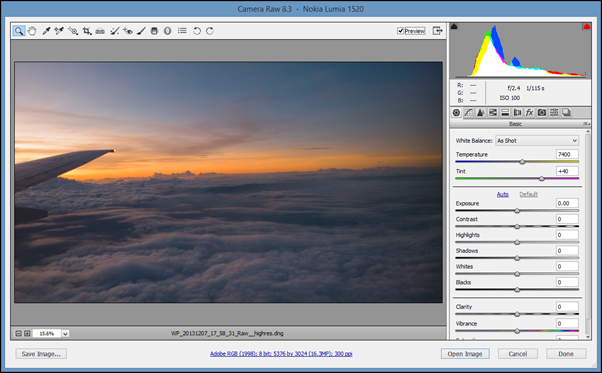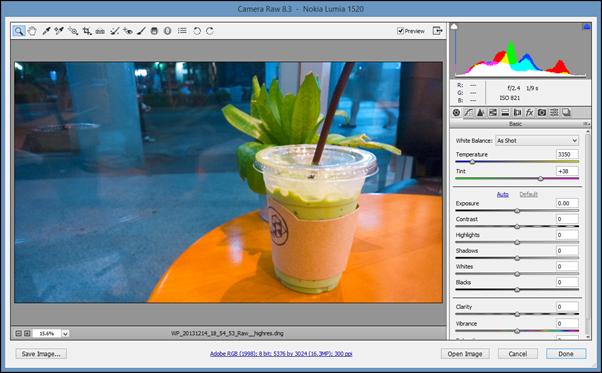เมื่อสัก 2-3 อาทิตย์ที่ผ่านมา ผมได้มีโอกาสได้ LG 29UM65 มาทดลองใช้ ซึงเป็น Ultrawide 21:9 IPS LED monitor ขนาด 29” โดยมันเหมาะในการใช้ทำงานเอกสารที่ต้องใช้การเปิดหลายๆ หน้าต่างในเวลาเดียวกันเป็นอย่างมาก ทั้งยังพ่วงมาพร้อมกับรองรับความบันเทิงได้อย่างดีเยี่ยม เรามาดูกันว่ามันมีอะไรน่าสนใจและตอบโจทย์ในการทำงานอย่างไร
จากแผนภาพด้านล่าง จะเห็นได้ชัดเจนถึงขนาดของจอภาพ 21:9 ที่ได้พื้นที่แนวกว้างเพิ่มมากขึ้นกว่า 16:9 หรือ 16:10 อยู่ถึง 1 ใน 5 นั้นทำให้มันมีพื้นที่ในการทำงานในแนวนอนเยอะมากขึ้นจนสามารถที่จะเปิดหน้าต่างของโปรแกรมได้ถึง 2 หน้าต่าพร้อมๆ กันในแนวนอนได้
สำหรับความกว้างในการแสดงผลของสีนั้น ค่อยข้างใกล้เคียงกับ sRGB พอสมควร (เส้นสีแดง) โดยจากคำโฆษณานั้นรองรับ sRGB >99% แต่จากการทดสอบ อาจจะมีการ calibrate หรือการปรับตั้งจอภาพที่อาจจะมีปัญหา ทำให้ได้โทนสีเขียวหลุดหายไปพอสมควร ซึ่งจะกล่าวเหตุผลต่อไปตอนพูดถึงการปรับตั้งค่าจอภาพ
การปรับแต่งหน้าจอทำได้ผ่านปุ่มใต้โลโก้ ที่มีเพียงปุ่มเดียว โดยกดปุ่มลงไปแล้วโยกไป-มาตามเมนูต่างๆ
จากการใช้งาน อาจจะต้องปรับตัวเล็กน้อยเพราะค่อนข้างใช้ความเคยชินในการเริ่มต้นใช้มากพอสมควร เพราะบางครั้งต้องกดและโยกปุ่มไปพร้อมๆ กัน
การปรับแต่งนั้นส่วนที่ขาดหายไปที่ส่วนตัวมองว่าจำเป็นอย่างมาก คือการปรับ color temperature ที่ไม่พบการปรับแต่งอุณหภูมิสีตามค่ามาตรฐาน Kelvin เช่น 5000K, 5500K, 6500K หรือ 9300K แต่เป็น Warm, Medium และ Cool แทน ซึ่งจากการค้นหาข้อมูลจากคู่มือของ LG ในรุ่นอื่นๆ นั้น ค่า Warm คือ 6500K ส่วนค่า Medium หรือ Cool นั้นไม่ค่อยมีค่าแน่นอนสักเท่าไหร่ ทำให้เมื่อนำไปใช้งานปรับแต่งเพื่องานที่ซีเรียสเรื่องสี นอกจากค่า 6500K แล้วอาจจะต้องมานั่งไล่ปรับตามค่า RGB ซึ่งสามารถปรับแต่งได้ แต่ยุ่งยากกว่าพอสมควร ซึ่งนี่อาจเป็นสาเหตุให้เมื่อทำการ calibrate หน้าจอเพื่อหาค่า ICC ออกมาแล้วมีบางโซนของการแสดงผลสีที่ต่ำกว่าความเป็นจริงที่สามารถทำได้ ซึ่งหากใครไม่ได้ซีเรียสในเรื่องนี้มากนัก ก็อาจจะไม่ถือเป็นข้อแย่แต่อย่างใด เพราะค่าที่ตั้งมาให้จากโรงงานก็ให้ค่าสีที่ค่อนข้างใกล้เคียงกับจอ LG E2360V-PN ที่ผมใช้งานอยู่มานานปี ซึ่งจอที่นำมาเปรียบเทียบนี้ ได้รับการปรับแต่ง color temperature เป็น 6500K และทำการ calibrate จอภาพแล้วเช่นกัน
แน่นอน อาจจะมีหลายๆ คนที่ใช้งานแล้วมีซอฟต์แวร์บางตัวไม่รองรับกับขนาดจอภาพ 2560×1080 แบนี้ เราสามารถมาปรับแต่ง Ratio ให้เป็น Original ก็ได้ ซึ่งเราสามารถที่จะทำให้การแสดงผลนั้นจำกัดขอบเขต แนวตั้งแทนแนวนอน อาจจะมีพื้นที่ขอบสีดำด้านซ้าย-ขวาขึ้นมาในพื้นที่ที่ไม่มีการแสดงผล อย่างที่ผมใช้เล่นเกมอย่าง StarCraft II หรือ Diablo 3 ก็เล่นได้อย่างสบายๆ
แน่นอนว่าหากความละเอียดไม่ตรงตามที่จอรองรับจะมีข้อความเตือนว่าใช้ความละเอียดที่ไม่ตรงอยู่มาให้เราเห็นด้วย
การเชื่อมต่อสามารถเชื่อมต่อกับ port อย่าง DVI, HDMI 1.4 , DisplayPort 1.2 และช่องต่อ audio in-out แบบ stereo speakers มาให้พร้อม เพื่อรองรับการเชื่อมต่อลำโพงในตัวจอภาพ และหูฟังภายนอกได้ในคราวเดียว
ในการใช้งานนั้นส่วนตัวใช้ DisplayPort ในการเชื่อมต่อแทน HDMI ทีให้มาในกล่อง เพราะเนื่องจากเครื่องที่ใช้งานนั้น การ์ดจอรองรับการส่งภาพออกผ่าน HDMI ได้เพียง Full HD แบบ 1960×1080 เท่านั้น หากต้องการได้รับภาพขนาด 2560×1080 แบบ Ultrawide 21:9 นี้ ต้องต่อจอภาพผ่าน DisplayPort ซึ่งการใช้งานก็ไม่ได้แตกต่างจาก HDMI เท่าไหร่ เพราะส่งได้ทั้งภาพและเสียงมาได้ทันทีสบายๆ ฉะนั้นหากใช้จอภาพตัวนี้อาจจะต้องตรวจสอบการ์ดจอของท่านให้ดีว่ารองรับการเชื่อมต่อแบบใดจึงจะสามารถแสดงผลได้เต็มประสิทธิภาพ
สำหรับในส่วนของฐานจอภาพค่อนข้างแน่นหนาดีมาก และมีลำโพงขนาด 7 Watts ทั้งสองด้าน ให้มาพร้อมในตัว ซึ่งสามารถเล่นเสียงผ่านสาย DisplayPort หรือ HDMI ได้ทันที
ตัวจอยึดกับฐานจอด้วยน็อต 2 ตัวกัฐานจอที่ค่อนข้างแน่นอนมาก แต่เวลาประกอบจอครั้งแรกเมื่อใช้งาน ต้องค่อยๆ ขันน็อตและตรวจสอบให้เรียบร้อยเสียหน่อย เพราะจอภาพค่อนข้างหนักและอาจทำให้รูน็อตมีปัญหาได้หากขันไม่แน่นหนาพอ
ในด้านของความบันเทิง จริงๆ ส่วนตัวมองว่ามีประโยชน์ในส่วนของการแสดงผลสัดส่วนภาพที่เท่ากับ
โรงภาพยนตร์ หรือที่บรรจุในแผ่น Bluray ที่เดี๋ยวนี้มักเป็น 21:9 ทำให้การแสดงผลดูเต็มตา ครบพื้นที่ของจอภาพที่เรามีครับ อันนี้น่าจะเป็นที่ชื่นชอบสำหรับคนที่มีแผ่นหนัง Bluray เยอะๆ แล้วเอามาเปิดบนจอสัดส่วน 21:9 แบบนี้
ความสามารถแบบ Dual Link-up คือความสามารถที่ทำให้จอภาพเราสามารถแสดงผลภาพจากอุปกรณ์ 2 ตัวมาแสดงผลบนจอภาพ 1 จอได้พร้อมๆ กัน โดยที่ผมใช้บ่อยๆ คือต่อจอภาพด้วย DisplayPort และ HDMI พร้อมๆ กัน ซึ่ง HDMI จะต่อจากมือถือที่เป็น port แบบ SlimPort อีกทีหนึ่ง
ตัว Dual Link-up จะแบ่งครึ่งขอภาพด้านซ้ายและขวามาให้ ต่อเป็น PC อยู่ด้านซ้าย และ Android อยู่ด้านขวา ซึ่งเหมาะกับงานที่มีการนำเสนอควบคู่กันจากสองแหล่งการส่งภาพมาแสดงผล หรือจะนำมาประยุกต์ใช้กับการดูภาพยนต์ไปพร้อมๆ กับการทำงานก็ยังได้
โดยความสามารถแบบ Dual Link-up สามารถต่อเข้ากับจอภาพรุ่นนี้ได้ทั้งผ่าน DVI, HDMI และ DisplayPort ได้พร้อมกัน 2 อุปกรณ์ ซึ่งความการตั้ง Ratio ของทั้งสองฝั่งนั้นตั้งแยกได้อย่างอิสระ
จากทั้งหมดที่กล่าวมานั้น หากมองในมุมการทำงานในปัจจุบันนี้ เราต้องการพื้นที่ในการทำงานที่มากขึ้น ในชีวิตประจำวันในการทำงานเรามักเปิดโปรแกรมต่างๆ ขึ้นมาทำงานพร้อมๆ กันอยู่มากมายหลายตัว ซึ่งทำให้การทำงานบนจอภาพ Ultrawide 21:9 ตัวนี้ ตอบโจทย์การทำงานที่สามารถเปิดหน้าต่างของโปรแกรมได้พร้อมๆ กันโดยที่ไม่ต้องใช้การซ่อนลงมา taskbar เพื่อสลับไป-มาในระหว่างการทำงาน ซึ่ง LG 29UM65 นั้นโดดเด่นที่มีขนาดหน้าจอกว้างเพิ่มขึ้นจากหน้าจอ wide screen ขนาดมาตรฐาน 16:9 หรือ 16:10 โดยทั่วไปอีก 1 ใน 5 ทำให้เรามีหน้าจอที่สามารถทำงานได้มากขึ้นโดยไม่ต้องใช้จอภาพเพิ่มเติมแต่อย่างใด ซึ่งทำให้ชีวิตการทำงานสะดวกอย่างมาก
สำหรับราคาขาย LG 29UM65 อยู่ที่ 17,900 บาท และทั้งนี้ LG IPS Monitor UltraWide มีอยู่ทั้งหมด 3 ขนาดที่วางจำหน่ายในไทย โดยอีก 2 ขนาดคือ หน้าจอ 34” ราคา 24,500 บาท และขนาดหน้าจอ 25” ราคา 9,900 บาท
ข้อมูลด้านเทคนิดอ่านได้ที่ LG 29UM65 IPS Monitor UM65 Series – LG Electronics TH


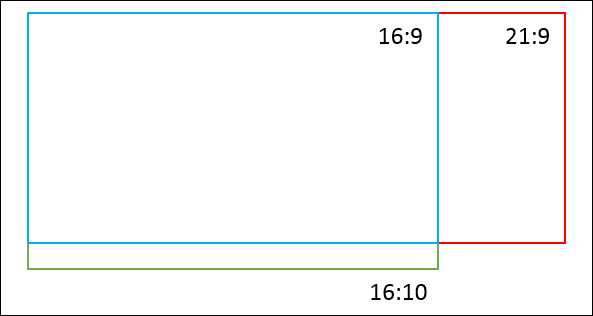
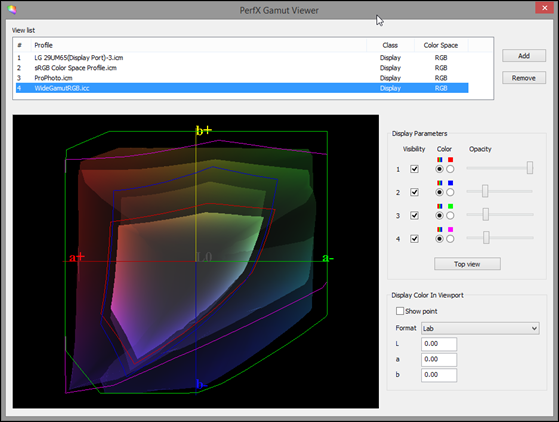

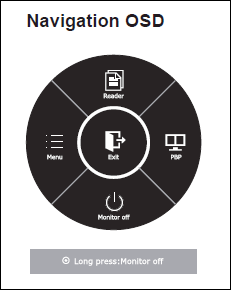
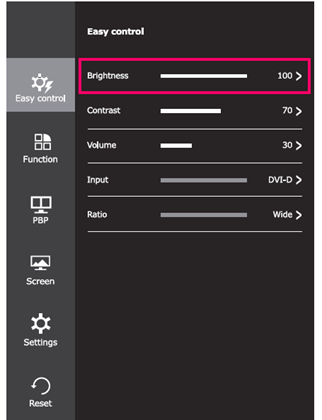
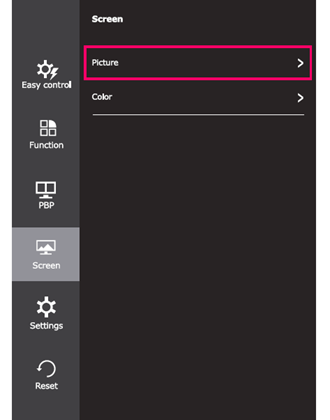

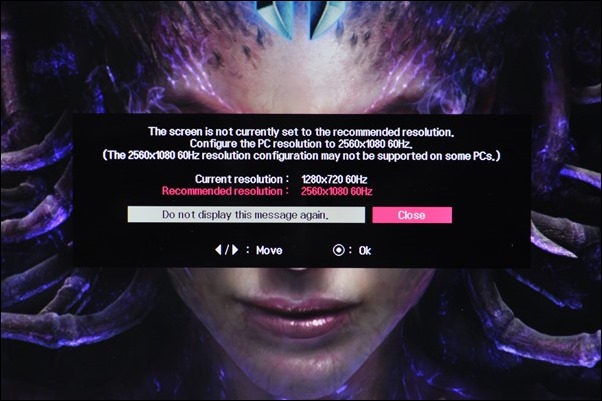




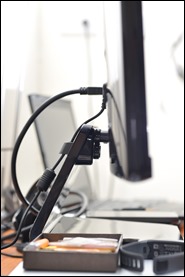
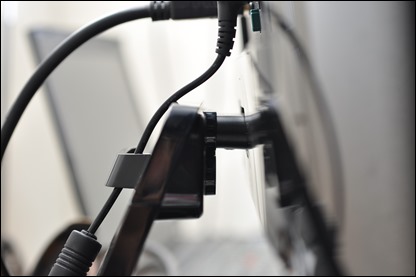




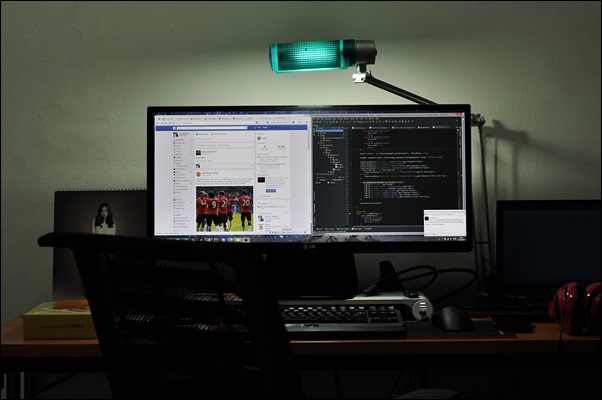
![Screenshot_2014-07-06-23-24-42_thumb[2] Screenshot_2014-07-06-23-24-42_thumb[2]](https://www.thaicyberpoint.com/ford/blog/wp-content/filesuploaded/Image/a0116a5ca204_1467/Screenshot_2014-07-06-23-24-42_thumb2_thumb.png)
![Screenshot_2014-07-06-23-25-07_thumb[2] Screenshot_2014-07-06-23-25-07_thumb[2]](https://www.thaicyberpoint.com/ford/blog/wp-content/filesuploaded/Image/a0116a5ca204_1467/Screenshot_2014-07-06-23-25-07_thumb2_thumb.png)