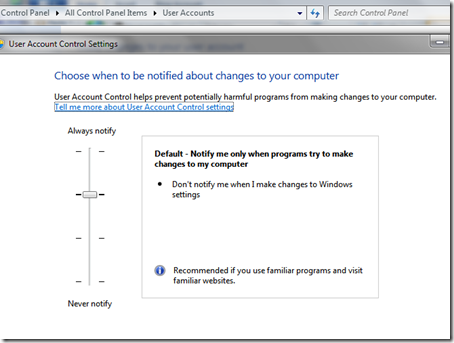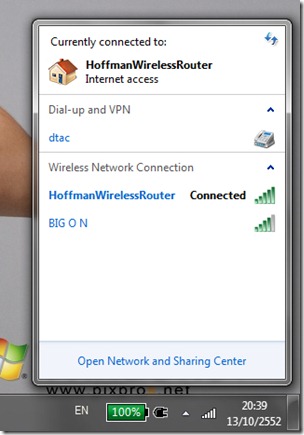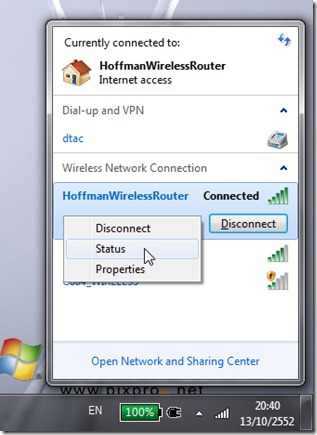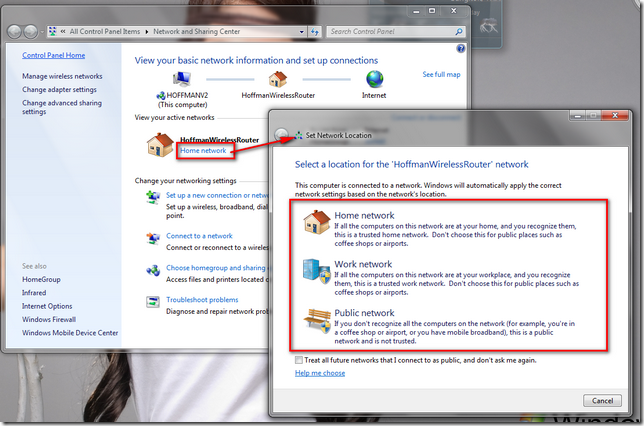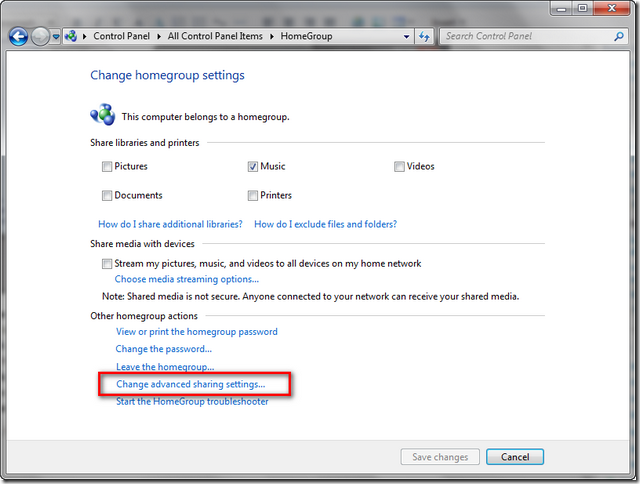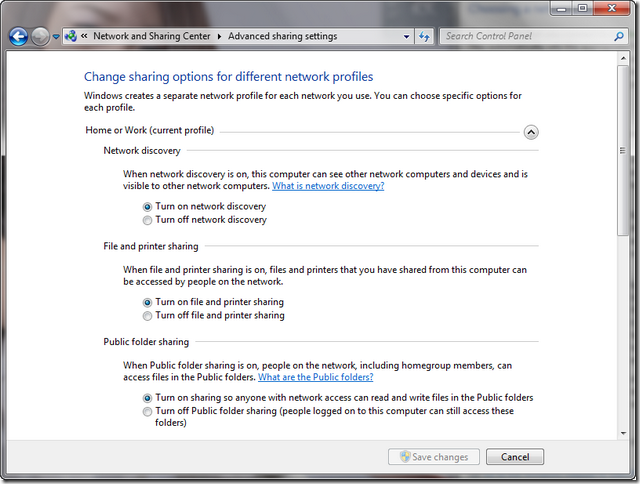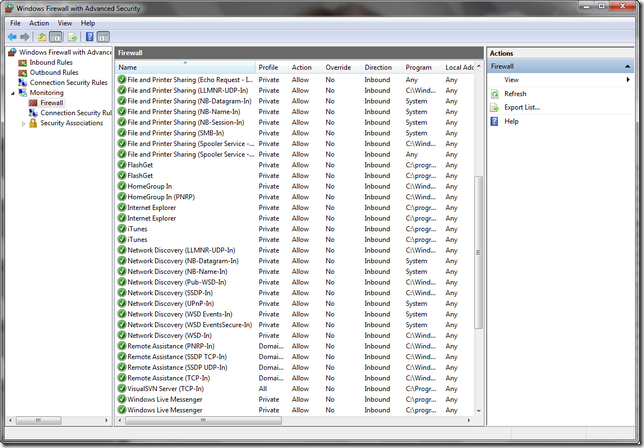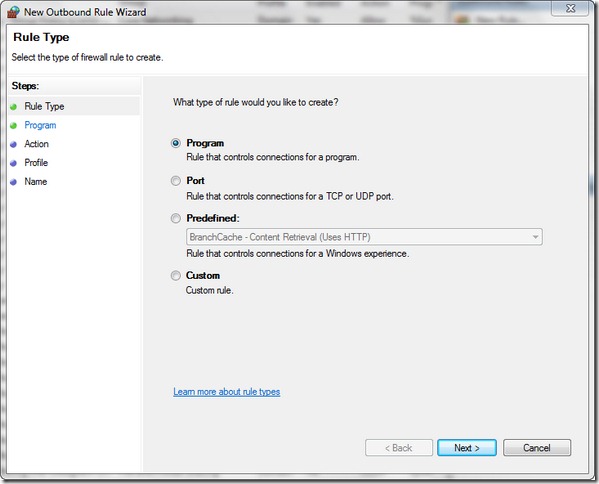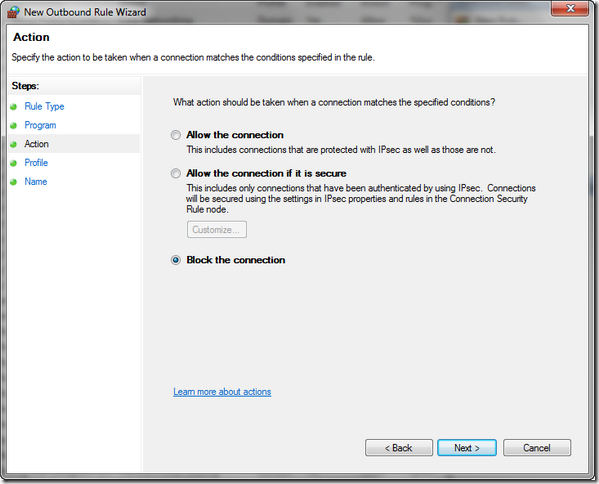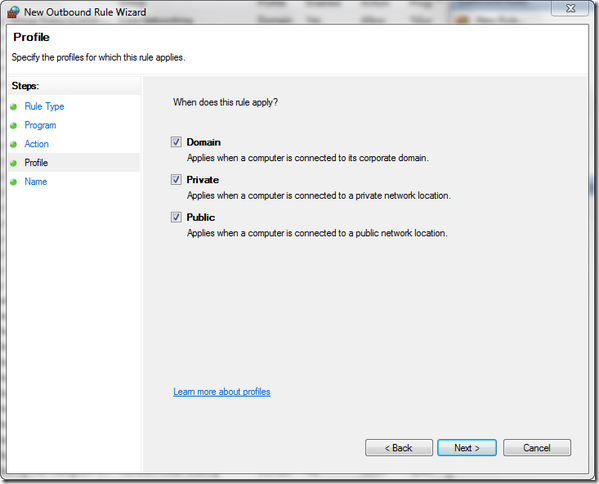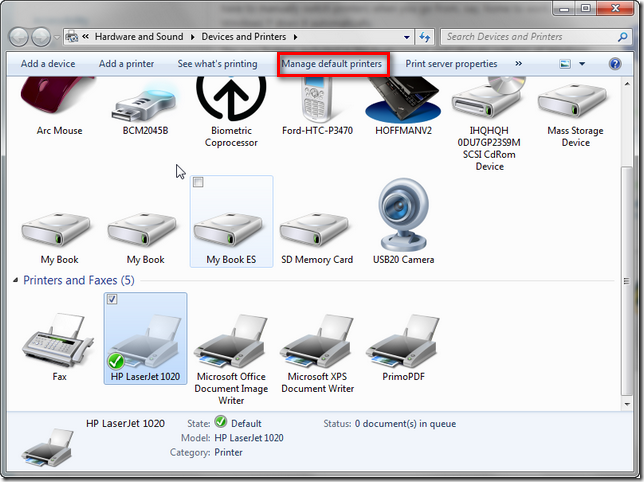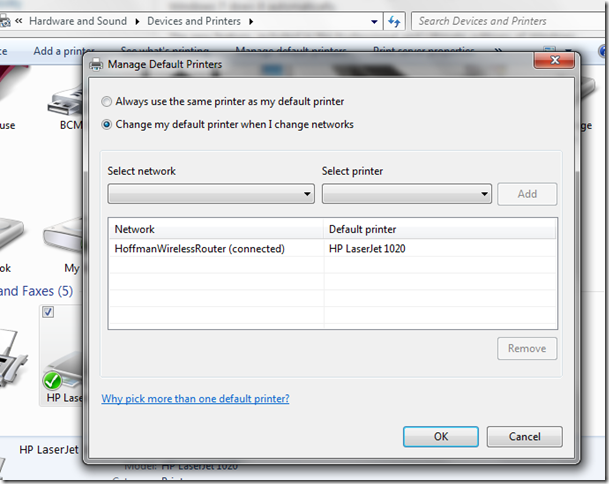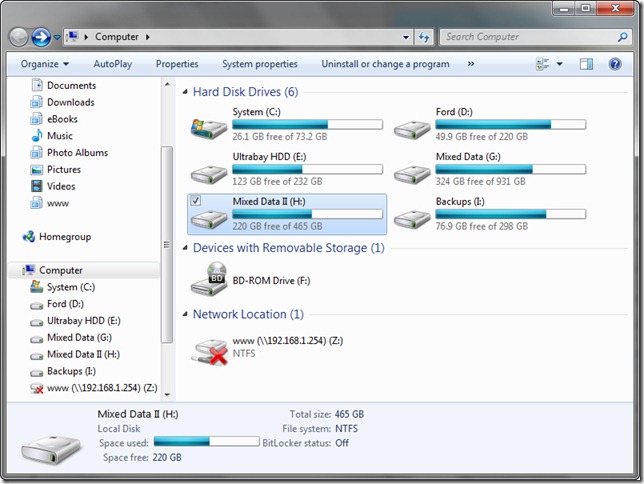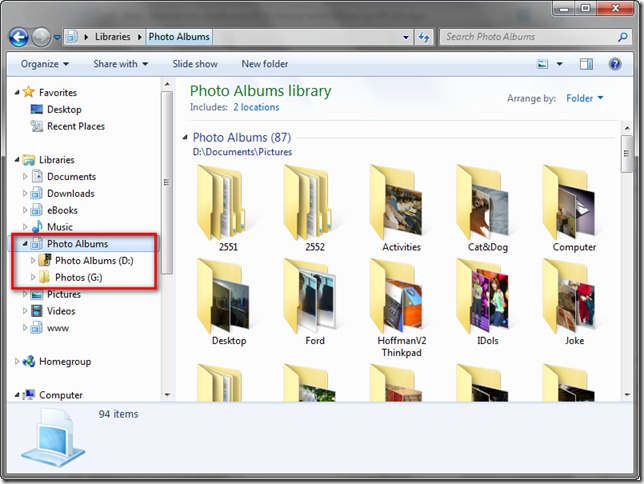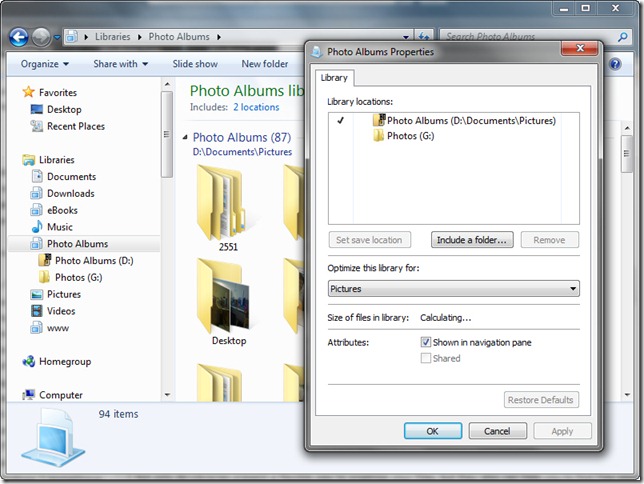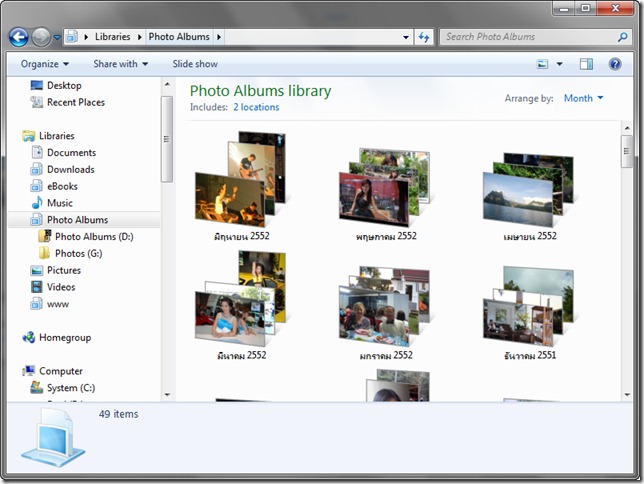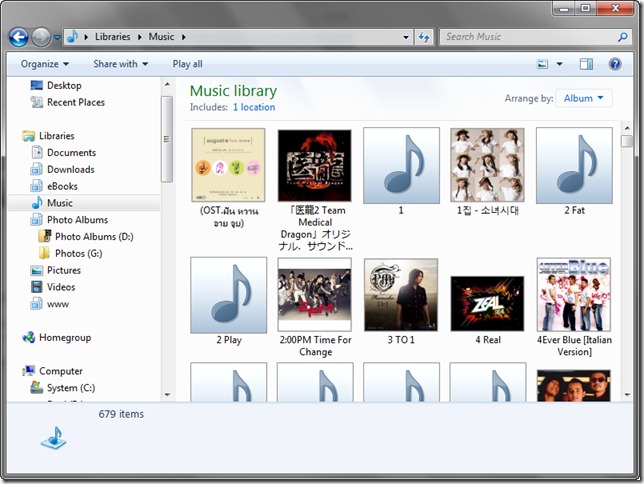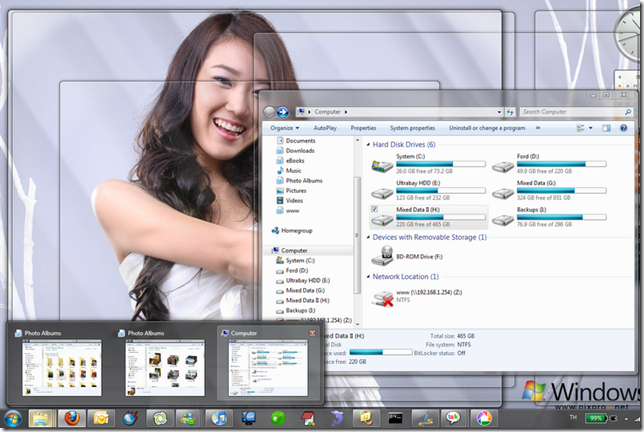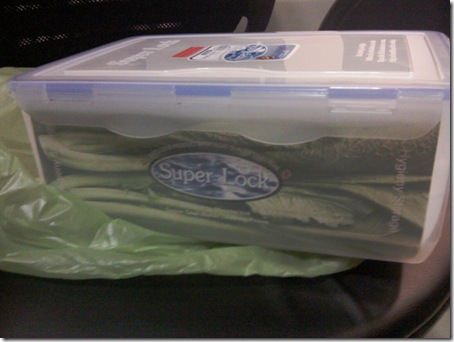ห่างจาก "7 สิ่งมหัศจรรย์ แห่ง 7 – ตอนที่ 2 สิ่งมหัศจรรย์ลำดับที่ 4” มา 8 เดือน!!! แต่ยังเขียนต่อนะครับ ;P
Native VHD boot
คุณสมบัตินี้ มีอยู่ใน Windows 7 และ Windows Server 2008 R2 ซึ่งเจ้า Native VHD boot นี้จะใช้ได้ใน Edition ของ Windows 7 คือ Enterprise และ Ultimate edition เท่านั้นครับ
โดยเจ้า VHD นั้นเป็นชนิดของไฟล์ที่คิดค้นโดยบริษัท Connectix ผู้เป็นเจ้าของซอฟต์แวร์ชื่อดังอย่าง Virtual PC และต่อมา Microsoft ได้เข้าซื้อกิจการจนเปลี่ยนชื่อเป็น Microsoft Virtual PC ตั้งแต่ปี 2005 เป็นต้นมา เมื่อซื้อมาแล้วก็ปล่อย Microsoft Virtual PC ออกมาเพื่อให้ทำงานได้บน Windows XP และ Windows 2000 เป็นต้นมา โดยเพื่อให้สามารถรองรับการใช้งานกับ Operating System ที่เก่ากว่าให้ทำงานแบบ Operating System แบบ Guest OS ได้อีกทีนึง
โดยเจ้า VHD นั้นทาง Microsoft ได้ให้ข้อกำหนดตัว VHD Image Format Specification ไว้เป็นสัญญาอณุญาติแบบ Microsoft Open Specification Promise ทำให้เราสามารถใช้เจ้าไฟล์ VHD กับซอฟต์แวร์จากผู้ผลิตค่ายอื่นๆ ได้เช่นกัน
ก่อนอื่นเรามาทำความรู้จักกับ VHD กันก่อน เจ้า VHD นี่ย่อมาจาก Virtual Hard Disk ซึ่งเป็นรูปแบบไฟล์เสมือนที่ทำตัวคล้าย Hard Drive ตัวนึงเมื่อเราทำการเปิดขึ้นด้วยวิธีการ Mount ตัวไฟล์ดังกล่าวขึ้นมา โดยการทำงานภายใน Virtual Hard Disk นั้นทำได้ทุกๆ อย่างเหมือนกับ Hard Drive ตัวนึงเลย
ทีนี้เมื่อมันทำงานได้แบบนี้แล้ว เราก็สามารถติดตั้งตัว Software ใดๆ ลงไปก็ได้ และเมื่อเอามาใช้งานร่วมกับ Microsoft Virtual PC เราก็สามารถติดตั้ง Operating System ใดๆ ลงไปก็ได้ภายใน VHD ได้เลย ทำให้เราสามารถสั่งให้ Operating System (Guest OS) ตัวอื่นๆ ทำงานบน Operating System หลักได้ (Host OS) ได้เลย ซึ่งการทำแบบนี้นั้น มันเรื่องปรกติครับ ยี่ห้อไหนก็ทำได้
* การใช้งาน Microsoft Virtual PC ขอไม่ผู้ถึงแล้วกันครับ
เมื่อเราสามารถติดตั้ง Operating System ใดๆ ลงไปใน VHD เพื่อทำ Guest OS ได้ ทำไมเราจะ Boot เป็น Host OS ไม่ได้ ซึ่งใน Windows 7 นั้นสามารถใช้ความสามารถนี้ได้เลย โดยเพียงแค่ติดตั้ง Windows Virtual PC for Windows 7 ลงไปและทำการ Attach/Create VHD ตัวไฟล์ครับ
ซึ่งการทำ Native VHD Boot มีข้อดีคือ
- สามารถสามารถ Copy ไฟล์ OS เพียงไฟล์เดียวก็สามารถนำไปเปิดเครื่องไหนก็ได้ ที่มีเสปคเดียวกัน แล้วทำงานได้ทันที
- สามารถลดขนาดของ VHD ไฟล์ได้ง่ายๆ เลย
- สามารถแยกการ Deployment ตัว Application บางชนิดที่อาจทำให้ระบบ OS มีปัญหาทั้งระบบได้ การแยกออกมาแล้วทดสอบต่างหากบนระบบที่ Call HW Native จริงๆ ทำให้ทราบถึงข้อผิดพลาดได้ง่ายมากขึ้น ซึ่งลองทดสอบเล่นเกมส์ด้วย Native VHD Boot แล้วทำงานได้ราบรื่นดีมากครับ
แต่ก็มีข้อควรจำไว้ก็คือ
- VHD นั้นทำงานได้กับ Windows 7 และ Windows Server 2008 R2
- ประสิทธิภาพของระบบจะลดลงประมาณ 3-5%,
- Hibernate และ BitLocker อาจจะทำงานได้
- ระบบ Windows Experience index ไม่ทำงาน
- ไฟล์ VHD มีขนาดได้ไม่เกิน 2 TB ต่อ 1 ไฟล์
วิธีการใช้งานก็ตาม VDO – How Do I: Windows 7 VHD Boot Demonstration? (WMV) ครับ
XP Mode
ซึ่งต้องใช้กับ Windows 7 รุ่น Professional, Enterprise และ Ultimate เท่านั้น
ซึ่งต้องไปดาวน์โหลดที่ http://www.microsoft.com/windows/virtual-pc/download.aspx โดยเลือกตาม edition ที่ตัวเองมีอยู่
โดยไฟล์ที่เกี่ยวข้องจะมีอยู่ด้วยกัน 3 ส่วนคือ
- Windows XP Mode
- Windows Virtual PC
- Windows XP Mode update
เมื่อติดตั้งพร้อมเราก็จะได้ Windows XP Mode ซึ่งก็คือ Windows XP Service Pack 3 ที่ทำงานบน Windows 7 อีกทีนึง ถ้าคุณใช้ CPU ที่ลองรับ Virtualization จะทำให้สามารถทำงานได้รวดเร็วมากขึ้นด้วย
ซึ่งจากที่ผมใช้งานแล้วนั้นสามารถนำไปใช้งานเพื่อเปิดโปรแกรม หรือใช้งานอุปกรณ์เก่าๆ ที่ driver ไม่รองรับ Windows 7 ได้อย่างดีครับ อย่างของผมที่เจอคือ Scanner USB ตัวเก่า ผมทำงานผ่าน USB Simulator Mode เข้าไปที่ XP Mode แล้วทำการ Scan ได้เลย และทำงานได้อย่างดีเลย แถมบนโปรแกรมทำ Seamless Virtual Machine ได้ด้วย ที่ใช้บ่อยๆ ก็คือเปิดใช้งาน IE6 เพื่อทดสอบเว็บที่ทำงานส่งลูกค้านั้นเองครับ
UAC (User Account Control)
หลายคนอาจจะรำคาญเจ้าตัวนนี้ เพราะทุกครั้งที่ติดตั้งโปรแกรมหรือทำงานที่ยุ่งกับส่วนหลักของระบบจะเด้งขึ้นมาให้เรากด Yes/No ใน Windows 7 นี่ลดจำนวณความถี่ลงและมีส่วนที่ปรับลดควมเข้มงวดลงได้ง่ายขึ้นเยอะเลย เลยรู้สึกว่ามันทำงานได้ดี และช่วยลดการติดไวรัสหรือโปรแกรมที่ไม่พึงประสงค์ได้เยอะมากๆ เลย
อ้างอิงจาก