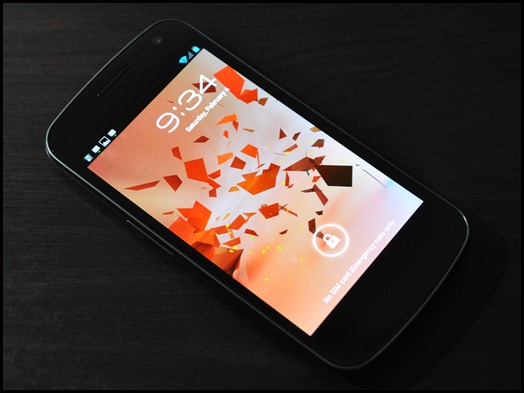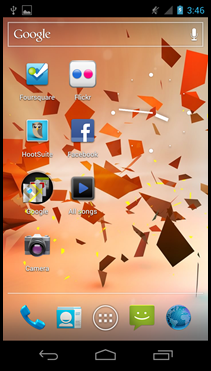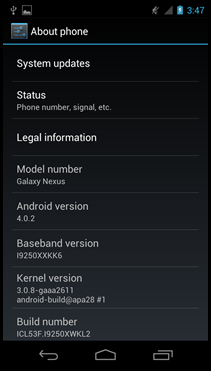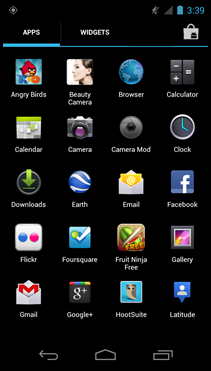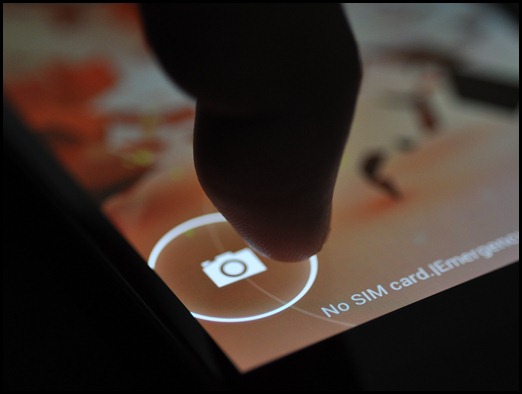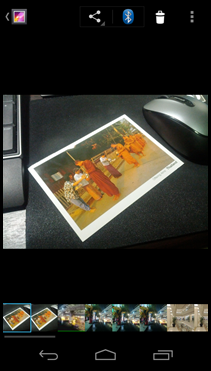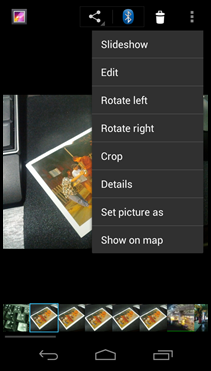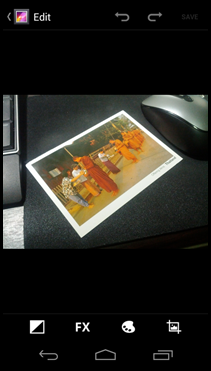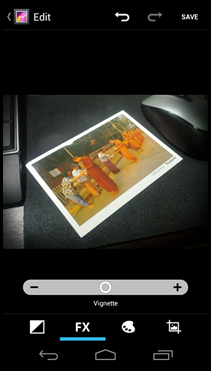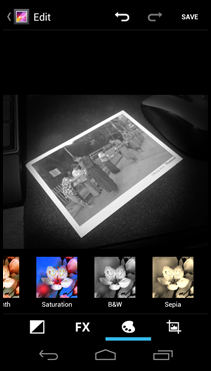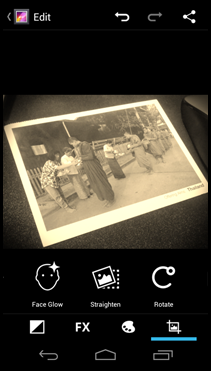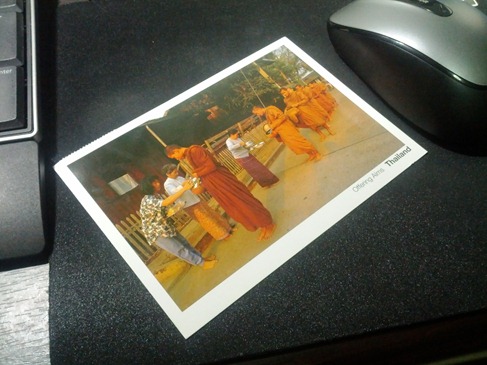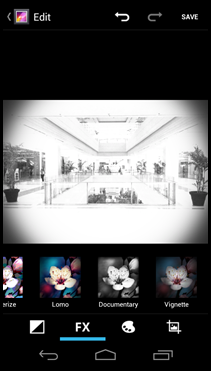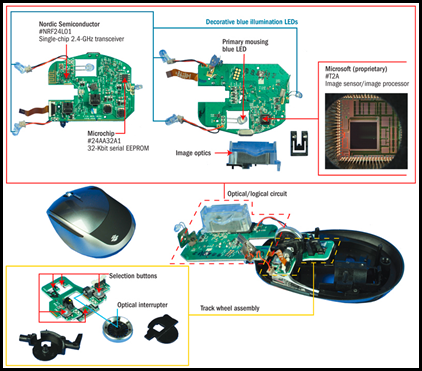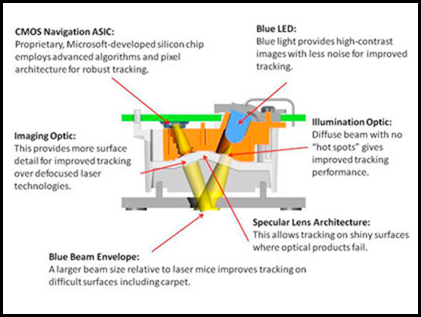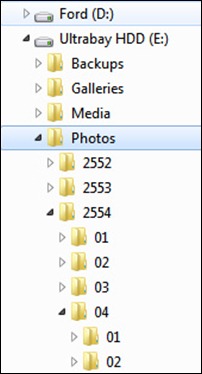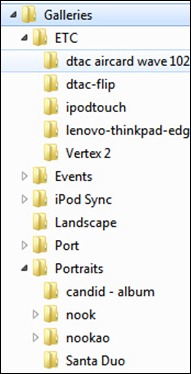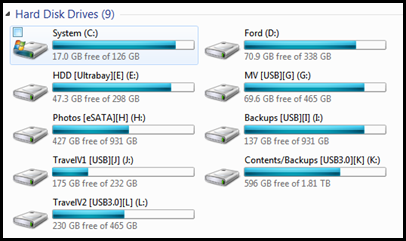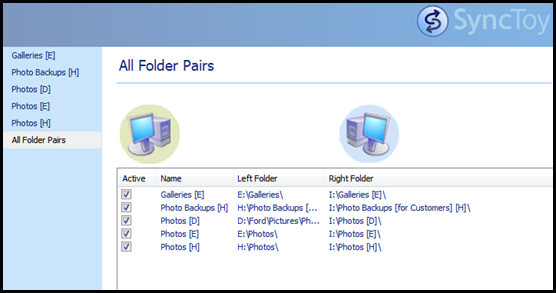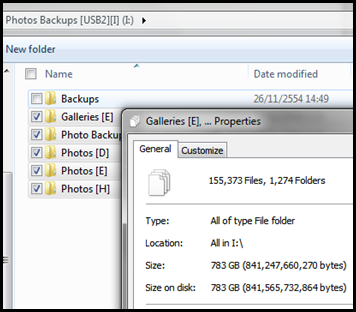ขอเกริ่นก่อนสำหรับคนที่ยังไม่รู้จักเจ้า Samsung Galaxy Nexus หรือบางคนอาจจะเคยได้ยินในชื่อ Google Nexus Prime ซึ่งเป็นมือถือรุ่นเดียวกัน โดยที่เจ้าตัวนี้เป็น Android Phone ที่ใช้ระบบปฎิบัติการ Android 4.0 หรือ Ice Cream Sandwich รุ่นใหม่ล่าสุด (ณ.เดือนมกราคม 2555) และได้ชื่อว่าเป็นมือถือตัวแรกที่ใช้ OS รุ่นนี้ (เพราะ Google ออกมาเป็นต้นแบบให้มือถือรุ่นต่อๆ ไปได้นำไปเป็นต้นแบบ) รูปลักษณ์ของตัวเครื่องนั้นมีปุ่มน้อยมาก ที่ตัวด้านหน้าไม่มีปุ่มกดเลย เป็น Touchscreen ทั้งหมด โดยใช้ลักษณะ Soft Screen เป็นหลัก (ปุ่มกดด้านล่างจะปรับเปลี่ยนจากแต่ว่า App ต่างๆ จะให้แสดงหรือไม่ หรืออาจจะมีการแก้ไขไปให้งานในแบบอื่นๆ)
ตัวเครื่องนั้นให้ CPU ที่มีความเร็วถึง 1.2Ghz แบบ Dual core รุ่น ARM Cortex A9 (TI OMAP 4460) และ GPU PowerVR SGX 540 ซึ่งมี RAM 1GB และรุ่นที่ผมได้มานั้นมี Storage 16GB สำหรับส่วนของจอภาพนั้น เหมาะมากสำหรับการแสดงผลรูปภาพ เพราะเป็นจอภาพ Capacitive Touchscreen แบบโค้ง (Curved Display) ขนาด 4.65 " ที่มี resolution จอภาพสูงมากที่ 1280×720 pixel (315dpi) ชนิด Super AMOLED HD ที่ให้สีสันสวยงาม (และบางคนอาจจะบอกว่าสีนั้นจัดจ้านดุดัน)
ระบบของกล้อง Samsung Galaxy Nexus นั้นใช้ชุดเลนส์และ CMOS Sensor รุ่น S5K4E5YA ของ Samsung เอง ซึ่งในชุดกล้องนี้มี Image Sensor ของ Samsung Galaxy Nexus ที่เป็น CMOS Backside illumination sensor รุ่นแรกที่ Samsung ทำออกมาในตลาดแข่งกับยี่ห้ออื่นเลยทีเดียว
โดยที่ขนาดของ Sensor นั้นมีขนาด 1 ใน 4 นิ้ว (1/4") ให้ขนาดของภาพที่ 5Mpx (2608 x 1960 pixel) โดย Backside illumination (BSI) นั้นเป็นการให้ Photodiode สลับมาอยู่ด้านบน ทำให้แสงสามารถตกลงบน Photodiode ได้ดีกว่าเดิม ซึ่งมีขนาด pixel อยู่ที่ 1.4µm
ส่วนเลนส์ของ Samsung Galaxy Nexus มีทางยาวโฟกัส (Focal length) ที่ 3.37mm และรูรับแสง (F stop) ที่ 2.8 มีจำนวนชิ้นเลนส์ 4 ชิ้น และองศารับภาพที่ 68 องศา ด้วยขนาดของ Sensor ของกล้องนั้นอยู่ที่ 6.35mm diagonal (1/4”) หรือมี crop factor ที่ประมาณ 5.51x ดูแล้วก็มีขนาด sensor ใหญ่พอใช้ได้เลยทีเดียวครับ
ส่วนอื่นๆ ที่เป็นคุณสมบัติเพิ่มเติม อย่างเช่น Zero Shutter Lag ที่ทำให้เราถ่ายภาพต่อเนื่องได้รวดเร็วมากขึ้น จากที่ลองถ่ายๆ แล้ว 3-4 frame per second ก็ทำได้ดีทีเดียวครับ (ผลการทดสอบที่อื่นๆ ทำได้เกือบๆ 20fps) รวมทั้งรองรับการถ่ายวิดีโอ Full HD Video (1080p 30fps) และถ่ายภาพแบบ Panorama ได้อีกด้วย
เอาหล่ะ พวกข้อมูลตัวคุณสมบัติของเลนส์และกล้องถือว่าทำได้ดีครับ เรามาดูผลของภาพกันบ้างดีกว่า
ก่อนอื่นเราก็ต้องเข้าเมนูกล้องถ่ายรูปโดยง่ายๆ เพียงแต่ลากวงกลมที่ใช้สำหรับปลดล็อคเครื่องไปยังเมนู App ถ่ายรูปด้านซ้ายแทนเข้าการเข้าเมนูปลอดล็อคเครื่องที่มีอยู่แล้วแทนครับ
ภาพด้านล่าผมถ่ายในส่วนของภาพที่มีเส้นต่างๆ เพื่อให้ดูความบิดเบี้ยวของภาพที่บริเวณขอบภาพและความคมชัดว่าทำได้ดีแค่ไหนครับ ส่วนต่อมาคือกล้องสามารถปรับให้ใช้ speed shutter ได้เท่าไหร่ โดยจากที่ดูใน Exif แล้วใช้ไปที่ 1/549s เลยทีเดียวในสภาพแสงดีๆ ครับ ทำให้เราถ่ายย้ำๆ เร็วๆ ซึ่งเป็นผลดีจากการมี Zero Shutter Lag ในที่ที่แสงสว่างๆ ได้สบายๆ ครับ
ถ่ายเพื่อให้ทราบว่าเมื่อนำกล้องไปถ่ายในอาคารภายใตแสงจากไฟนีออนปรกติให้ผลเป็นอย่างไร โดยรวมเป็นที่น่าพอใจครับ แสงและสีเที่ยงตรงดี และจากที่ได้ถ่ายไปเดินไป ก็จับโฟกัสได้เร็วและใช้ความเร็วในการถ่ายต่อแฟรมเร็วมากๆ
ลองถ่ายภาพเพื่อทดสอบความเปรียบต่างระหว่างส่วนความสว่างของภาพมากที่สุด และส่วนที่มืดที่สุด ทดสอบเพื่อเอามาดูว่าสามารถที่จะเก็บรายละเอียดทั้งส่วนมืดและสว่างได้ดีเพียงใดในสภาพวิธีการใช้งานแบบยกกล้องขึ้นมาแล้วให้กล้องโฟกัสสักแป็บ เสร็จแล้วกดถ่ายภาพทันที
ภาพนี้ออกแนวถ่ายเล่นๆ ครับ คือเดินผ่าน แล้วลองถ่ายในสภาพแสงตอนเกือบๆ 18:30 แล้วแหละ ภาพนี้ลองถ่ายเพื่อให้ดูว่ากล้องสามารถจับความเคลื่อนไหวเร็วๆ ของรถได้ดีเพียงไหน และทดสอบระบบ Autofocus ของกล้องว่าสับสนกับการโฟกัสของการวิ่งของรถมากแค่ไหน โดยรวมนั้นต้องค่อยๆ ตั้งใจถ่ายเลยหล่ะครับ เพราะระบบ Autofocus จะวืดวาดมาก เพราะตัวแบบไม่หยุดนิ่งอยู่กับที่ ประกอบกับสภาพแสงตอนนั้นเย็นมากๆ แล้วด้วย ตัวกล้องก็ยิ่งเร่งทำให้ค่า ISO พุ่งสูงไปถึง 640 เห็นจะได้ และภาพที่เห็นนี้ใช้ speed shutter ที่ 1/17s เพื่อให้ได้ภาพที่สว่างดังที่เห็นครับ (ทำให้ภาพรถต่างๆ นั้นเบลอไปด้วย)
มาดูภาพที่ไปเดินถ่ายเล่นๆ กันบ้าง เป็นภาพที่ไปงานแสดงรถงานนึงครับ สภาพแสงภายในงานก็สว่างบ้าง ไม่สว่างบ้าง เวลาถ่ายก็ไม่ยากครับ พยายามหามุมที่แสงมันตกกระทบดีๆ หน่อยก็ได้ภาพที่สวยงามมาแล้ว โดยสิ่งที่ต้องค่อยๆ ทำคือเล็งกล้องให้ดีครับ เพราะในสภาพแสงประมาณนี้ตัวกล้องจะปรับให้ใช้ speed shutter ที่ 1/17s ตลอดเลย เพราะฉะนั้น มือต้องนิ่งๆ ครับ อาจจะใช้เรื่องของ Zero Shutter Lag ให้เป็นประโยชน์ครับ คือเน้นถ่ายย้ำๆ แต่ก่อนถ่ายย้ำๆ ก็ต้องเล็งให้โฟกัสเข้าก่อนนะครับ
ส่วนต่อมาเป็นเรื่องของ Adjust และ Process ตัวภาพแล้วหล่ะครับ โดยตัว App ของกล้องนั้นสามารถปรับแต่ภาพได้หลากหลายมากๆ ได้แก่ Crop, Rotate, Flip, Straighten, Red Eye remover และ Sharpen สำหรับคนชอบเล่นอะไรแปลกๆ ก็การแก้ไขภาพแบบ Adjust อื่นๆ เช่นการทำ cross-process, การใส่ filter ภาพสำเร็จรูปเบื้องต้น และการปรับแต่งภาพแบบพื้นฐานเช่น Fill-light, Hightlight, Shadow, Satuation หรือ Warmth (wb) เป็นต้น
ซึ่งการปรับแต่งภาพบนโทรศัพท์มือถือแบบนี้นั้น ทำให้เราได้ภาพแปลกๆ โดยที่เราไม่จำเป็นต้องต่อตัวอุปกรณ์เข้าคอมพิวเตอร์เพื่อปรับแต่งแต่อย่างใด ดูตัวอย่าง UI และภาพต่างๆ ได้จากด้านล่าง
ภาพต้นฉบับ
ภาพที่ปรับแต่งแล้ว
ลอง Crop ภาพและปรับแต่งเล่นๆ อีกหน่อย
กล่าวโดยสรุปสำหรับเรื่องการถ่ายรูปของกล้องจาก Samsung Galaxy Nexus นั้นค่อนข้างดีในที่แสงดีๆ จ้าๆ ระบบกล้องสามารถปรับสมดุลของภาพให้กลับมาพอดีได้อย่างน่าทึ่ง ระบบ Zero Shutter Lag ทำงานได้ดีมากๆ ในเหตุการณ์ที่อยากได้ภาพที่ทันทีทันใด และประกอบกับมีเมนูที่สามารถเข้าถึงการถ่ายรูปด้วยกล้องได้ง่ายและรวดเร็วมากๆ เมื่อรวมทั้งสองอย่างเข้าไป ก็ทำให้การถ่ายรูปของเรานั้นง่ายขึ้นมากๆ ครับ