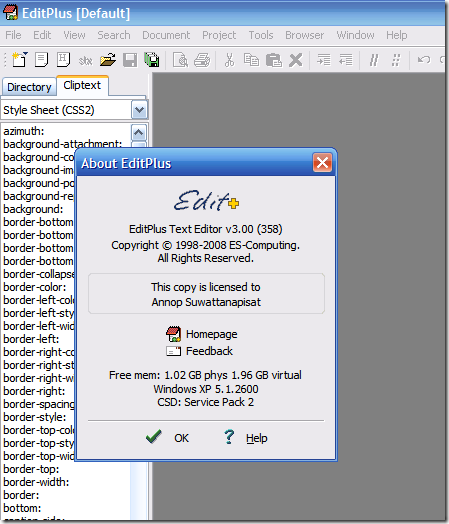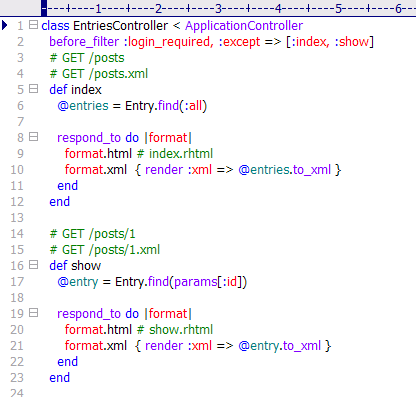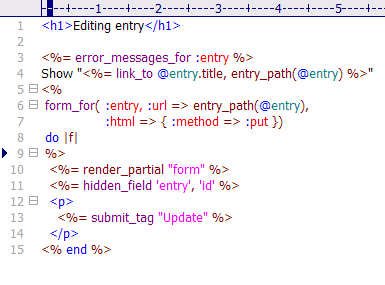ไม่มีอะไรมากครับ เพิ่ง update ไปเมื่อวาน ตามไปโหลดได้ที่ Latest Bug Patch File (2008-02-29)
DATE: 2008-02-29
BUILD: 358This is a patch file to fix the bugs of EditPlus v3.00
Copyright © 1998-2008 ES-Computing
Contact: [email protected]
Homepage: http://www.editplus.com/FIXED BUGS
==========* The default encoding of open file follows system language instead of keyboard language.
* User tool setting could not handle more than 500 characters.
* Increases max number of projects to 200.
* ‘New’ command on the Cliptext Window did not work.
* Default encoding setting did not apply to new document.
* Upward Regular expression replace did not work correctly.
* ‘Cut Marked Lines’ did not work correctly with selected text.
* -n command-line option did not work with existing instance.
* Browser menu could temporarily cause program freeze.
* Regular expression ‘.’ could cause program crash.