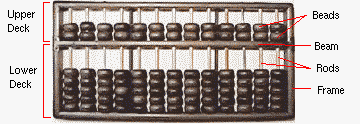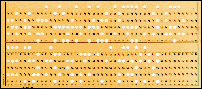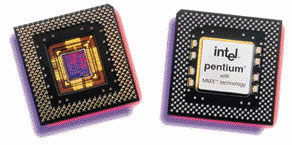หลังจากบทความเรื่อง “คำแนะนำการใช้สำหรับจอคอมพิวเตอร์เพื่อถนอมสายตา ฯลฯ” นั้นได้รับความนิยมอย่างมากจากท่านผู้อ่านมีเมล์มาสอบถามผมมากมายในเรื่องอื่นๆ ที่นอกเหนือจากเรื่องนี้ครับ ทำให้ผมต้องออกภาคต่อ ซึ่งคราวนี้เนื้อหานั้นต่อจากตอนที่แล้วซึ่งผมจะไม่กล่าวถึงตอนที่แล้วด้วย ไปอ่านกันเองนะครับ หุๆๆ แต่ผมต้องออกตัวไว้ก่อนนะครับว่าผมไม่ได้เป็นหมอ หรือนายแพทย์ ที่ชำนาญด้านนี้แต่อย่างใดครับ แต่ด้วยที่ค้นคว้าจากแหล่งต่างๆ และจากประสบการณ์ต่างๆ ที่ประสบพบกับตัวเองด้วย ซึ่งเอามาแบ่งปันกันครับ งั้นเรามาเข้าเรื่องกันเลยนะครับ
ซึ่งถ้าพูดถึงเรื่องผลกระทบของการใช้คอมพิวเตอร์กับมนุษย์เราๆท่านๆแล้ว ในยุคที่เทคโนโลยีและคอมพิวเตอร์เข้ามามีบทบาทกับชีวิตมนุษย์มากขึ้น และการพัฒนาของคอมพิวเตอร์นั้น มีความรวดเร็วมาก และมีประสิทธิภาพเทียบเท่า หรือดีกว่าการทำงานของมนุษย์ ซึ่งเห็นได้ว่าในต่างประเทศใช้หุ่นยนต์มาทำงานแทนมนุษย์ ในอนาคตคาดว่ามนุษย์อาจตกงาน เพราะหุ่นยนต์ทำงานได้ดีกว่า ไม่มีเหนื่อย และไม่เสี่ยงอันตรายเหมือนกับการใช้มนุษย์ ถ้าแบ่งผลกระทบการใช้คอมพิวเตอร์กับมนุษย์ แต่จนแล้วจนรอดสิ่งต่างๆ เหล่านั้นก็ยังคงไม่สามารถทดแทนกับคนบางกลุ่มได้นั้นคือคนที่ทำงานสั่งการมันนั้นเอง หรือเหล่าคนที่ต้องควบคุมดูแล และจัดการระบบ รวมถึงนักโปรแกรมเมอร์อย่างผม และเพื่อนๆ พี่ๆ หลายๆ คน ซึ่งผมกระทบทางด้านสุขภาพนั้นอาจจะไม่ได้มาในทันทีทันใด แต่จะสะสมรอวันที่มันจะแสดงตัวมันในอนาคต


ภาพที่ 1

ภาพที่ 2

ภาพที่ 3
การปรับที่นั่งและโต๊ะที่ถูกสุขลักษณะในการทำงาน ควรเป็นโต๊ะเขียนหนังสือธรรมดา แล้ววางคีย์บอร์ด หรือโต๊ะที่มีลิ้นชักคีย์บอร์ดก็ได้ครับ แต่ ควรเลือกที่เหมาะสมกับร่างกายของเราครับ ที่สำเร็จรูปนั้น ไม่ดีเท่าที่ควรเพราะเค้าออกแบบมาไม่ดีเท่าที่ควรครับ และยิ่งด้วยที่วางเมาส์ไว้คนละระดับกับคีย์บอร์ดแล้ว ถือว่าเป็นโต๊ะที่แย่มากและทำให้ข้อมือของท่านปวดและเสียหายได้อย่างร้ายกาจ และอาจเกิดอาการเส้นเอ็นอักเสบจนถึงขั้น ต้องผ่าตัด ได้ครับ อย่างภาพที่ 1 ผมให้ดูนั้นระดับของเก้าอี้และที่พิงควรจะรับกับหลังของเรา และสามารถปรับระดับได้ตามความต้องการของเราในยามต่างๆ ได้ดีครับ เพื่อที่ช่วยให้เราทำงานได้ดีและทำให้หลังไม่คดหรืองอ และขาควรนั่งตั้งฉากกับพื้น ดังภาพที่ 2 และระยะตักควรอยู่ด้านล่างของคีย์บอร์ดด้วยครับ ส่วนภาพที่ 3 นั้นคือการจัดวางคีย์บอร์ด และเมาส์ ครับ ควรจัดวางคีย์บอร์ด ซึ่งส่วนที่พิมพ์นั้นควรไว้ตรงกลางของจดภาพเลยครับ และถัดมาด้วยแป้นตัวเลข และเมาส์ครับเพราะว่าทำให้เราไม่ต้องเอียงข้อมือหรือปิดข้อมือมากครับ ซึ่งการวางเมาส์นั้น อย่างที่บอกไปตั้งแต่ต้นครับว่าการจัดวางเมาส์ควรวางในระดับเดียวกัน ซึ่งโต๊ะคอมฯ หลายๆที่นั้นทำออกมาได้แย่มากๆ ในเรื่องนี้และสำนักงานก็ชอบเอามาใช้ครับ เพราะว่าเล็กและประหยักเนื้อที่แต่เป็นการซื้อที่ผิด และทำให้เกิดผลเสียต่อพนักงานอย่างร้ายแรงครับ คุณจะไม่เห็นสิ่งเหล่านี้กับสำนักงานทางด้านไอทีระดับโลกเลย อย่างเช่น Microsoft หรือ Apple ครับ หรือแม้กระทั้งในประเทศไทยหลายๆ บริษัทก็ลงทุนทำทางด้านนี้นับล้านบาทเพื่อพนักงงานครับ เพราะทำให้พนักงานทำงานได้มาก และทำให้งานออกมามีประสิทธิภาพมากกว่าอีกด้วยครับ อย่างที่หลายคนบอกว่า “ร่างกายและสุขภาพดี สมองและความคิดมันก็แล่น” ผมว่าเป็นคำพูดที่ไม่ดูเกินเลยไปเลยจริงๆ ครับ ส่วนอุปกรณ์อื่นๆก็บางให้ให้สามารถหยิบจับได้ง่ายครับ

ภาพที่ 4
ซึ่งอวัยวะของมนุษย์ สิ่งที่สำคัญในการใช้คอมพิวเตอร์ คือ ตา ครับ ซึ่งในเมื่อเราใช้คอมพิวเตอร์ไปนานๆ หรือเพ่งจอมากๆ นั้นจะทำให้รู้สึกว่าปวดตา อาจทำให้สายตามีปัญหาได้ถ้าเราไม่รู้จักที่จะดูแลและเข้าใจในการถนอมมัน เช่น สายตาสั้น ส่วนใหญ่ผู้ที่ทำงานหน้าเครื่องคอมพิวเตอร์เป็นประจำ หรือคนที่เล่นเกม ซึ่งเด็กนักเรียนนักศึกษาเล่นกันมาก บางครั้งการเล่นเกมคอมพิวเตอร์ ถ้าเล่นจนเกินขอบเขต เกินความพอดี อาจจะทำให้การมองเห็นของเค้านั้นด้อยลงครับ และอีกอย่างคือจากการที่หนังสือพิมพ์ลงข่าวว่ามีนักศึกษาเล่นเกมจนช็อตตายคาร้านอินเตอร์เน็ต การใช้คอมพิวเตอร์นานๆ นั้นซึ่งเกิดจากการที่เราไม่ได้ทำการพักผ่อนที่เพียงพอครับ ซึ่งเกิดจากการอ่อนล้าจากที่ต้องประสาทสัมผัสต่างๆ ซึ่งต้องตื่นตัวตลอดเวลาทำให้เกิดความเครียดในระดับภายในหรือสมองนั้นเอง ซึ่งเราจะรู้ได้ด้วยตัวเองว่าเมื่อไหร่ที่พักสายตา ตรงนี้อาจจะสังเกตจากตาของเราว่าเมื่อใช้ไปนานๆ จะเริ่มปวดตา หรือเริ่มที่จะมึนๆ หรือง่วงนอนแล้ว ซึ่งควรจะหยุด โดยละสายตามองทางอื่น หรือลุกขึ้นไปเพื่อผ่อนคลายก่อน และมองออกไปในที่ไกลๆ เพื่อให้สายตาได้ทำการปรับระยะการมองเห็นบางเพื่อไม่ให้เสื่อม แล้วจึงลงมานั่งทำงานต่อ อย่าฝืนมากเกินไปอาจจะเป็นผลเสียกับตัวเอง อาจจะมองเห็นเป็นภาพเบลอๆ แต่เป็นอาการชั้วคราว สาเหตุก็เกิดจากรังสีออกมาจากหน้าจอคอมพิวเตอร์ อาการที่เกิดขึ้นจากการมองจอภาพเป็นเวลานานๆ นี้เรียกว่า Computer Vision Syndrome (CVS) และอีกเรื่องที่ไม่มีใครนั้นสนใจคือการวางจอแสดงผลครับ ควรวางในระดับสายตาครับ ทำให้เราสามารถมองได้ไม่สบายตา ไม่ควรเงือยหน้ามองจอครับหรือก้มหน้ามองมากจนเกินไปครับ เพราะอาจจะทำให้กระดูกสันหลังส่วนบนบริเวณคอผิดรูปและทำให้ไปกดเส้นประสาททำให้เป็นอัมพาตได้ครับ เราควนใส่ใจในด้านนี้ให้มากครับ และควรใช้ Document Holder (ที่หนีบกระดาษด้วยข้างจอ) ช่วยในการพิมพ์งานต่างๆ ครับ เพื่อสะดวกในการพิมพ์งานและมองเอกสารครับ ดังภาพที่ 4

ภาพที่ 5
ซึ่งจากการเกี่ยวข้องกับความเสี่ยงของสุขภาพ (Health Risks) รศ.นพ.กำจรตติยกวี ผู้อำนวยการศูนย์สารสนเทศทางการแพทย์เพื่อประชาชนจุฬาลงกรมหาวิทยาลัย กล่าวว่า “อาการที่เกิดจากการนั่งทำงานอยู่หน้าเครื่องนานๆ ” ทางการแพทย์เรียกว่า Repetitive Strain Injury หรือ RSI อาการนี้จะเกิดขึ้นจากการที่คนเรานั่งทำงานหน้าเครื่องคอมพิวเตอร์แบบไม่ถูกสุขลักษณะ เช่น เอามือวางไว้บนคีย์บอร์ด ที่ไม่ถูกต้องปิดข้อมือมากเกินไป และ วางมือไม่ขนานกับในระดับเส้นตรงขนานกับพื้นปกติ แต่เรากลับวางมือแบบคดงอ และไม่มีที่พิงซึ่งตามที่ถูกต้องแล้วที่เก้าอี้นั่งควรมีที่ช่วยพยุงมือ เพื่อให้ขนานกับพื้นและตั้งฉากกับร่างกายครับ เพื่อให้เกิดความสบายใจการทำงานให้มากขึ้นด้วย รวมถึงระยะเวลาที่ควรจะพิมพ์งานและทำงานบนคีย์บอร์ดควรอยู่ที่ 20 – 30 นาที แล้วทำการพักข้อมือเพื่อป้องกันปัญหาดังกล่าวด้วย ดังภาพที่ 5

การวางมือที่ถูกต้อง

การวางมือที่ผิด
สรุปได้ว่า RSI นั้น สามารถเกิดได้ทุกส่วนของร่างกาย ตั้งแต่แขน ข้อมือ ข้อนิ้ว แผ่นหลัง ต้นคอ หัวไหล่และสายตา หากปล่อยไว้นานๆ อาจต้องผ่าตัดเอ็น แม้ปัจจุบันมีบริษัทชั้นนำด้วย IT ต่างๆ นั้นจะได้พยายามผลิตเครื่องป้องกันอันตรายจากคอมพิวเตอร์ ที่มีผลต่อร่างกายมนุษย์มาแต่ก็มีราคาที่แพงกว่าสินค้าที่ไม่คำนึงถึง ทางด้านนี้มากพอสมควรเลยทีเดียว และทางแก้ในเรื่องนี้นั้นก็ใช้ค่าใช้จ่ายมากอีกด้วย เช่น ใช้เมาส์มีขนานเหมาะสมกับมือของตัวเอง ไม่เล็กหรือใหญ่จนเกินไป และก่อนที่จะซื้อโต๊ะคอมพิวเตอร์นั้นควรออกแบบ หรือวัดโต๊ะหรือออกแบบโต๊ะที่เหมาะสมกับตัวเองเพื่อวางคอมพิวเตอร์และเก้าอี้นั่งพิมพ์ให้เหมาะสมกับร่างกาย เราก่อนด้วย เพราะสิ่งเหล่านี้มีผลกับเราในอนาคต ถึงแม้ราคาจะแพงแต่สุขภาพของเราและสภาพร่างกายแล้วคุ้มมากเลย ซึ่งในเมืองไทยยังไม่มีใครเป็น RSI ถึงขั้นร้ายแรงมาก จนเกิดอาการเส้นเอ็นอักเสบจนถึงขั้น ต้องผ่าตัด แต่การผ่าตัดเส้นเอ็นที่พบบ่อยครั้งมากกว่านั้นส่วนใหญ่จะเกิดจากเรื่องของการเล่นกีฬามากกว่า สำหรับ RSI ที่เกิดในประเทศไทยยังไม่ถือว่าเป็นปัญหาใหญ่ แต่ในอนาคตอันใกล้นี้ไม่แน่ เพราะว่าอาการเหล่านี้เป็นอาการสะสม เหมือนโรคมะเร็ง หรือโรคทางเดิมหายใจต่างๆ ครับ
ในอเมริกาอาการของโรค RSI เป็นอันดับหนึ่งในส่วนของโรคที่เกิดจากการทำงาน มีผู้ป่วยใหม่เพิ่มขึ้นในแต่ละปี ประมาณ 300,000 คน (ข้อมูลปี พ.ศ. 2546) อัตราการเจริญเติบโตเพิ่มสูงขึ้นในแต่ละปี ประมาณ 20% พนักงานต้องขาดงานโดยเฉลี่ย 30 วันทำงานต่อปี เพื่อรักษาโรคเหล่านี้ ครับ
แม้ขณะนี้ RSI จะยังไม่ใช่ปัญหาของสังคมไทยในอนาคตคาดว่า คนไทยจะมีเปอร์เซ็นต์จากอาการเจ็บป่วยมากขึ้นอย่างแน่นอนในไม่ช้านี้ครับ ซึ่งสามารถจากปัญหาข้างต้นครับ
ขอบคุณรูปภาพจาก
- http://www.microsoft.com/hardware/hcg/default.html
- http://eeshop.unl.edu/rsi.html
อ้างอิงเนื้อหาบางส่วนจาก - http://eeshop.unl.edu/rsi.html
ข้อมูลเพิ่มเติมอีกมากมายที่นี่ - http://www.bilbo.com/rsi.html