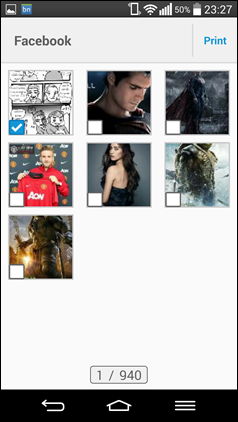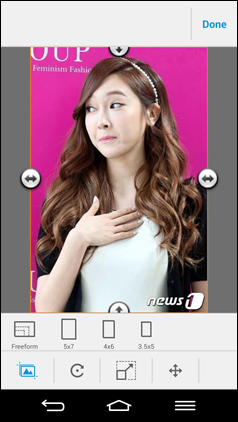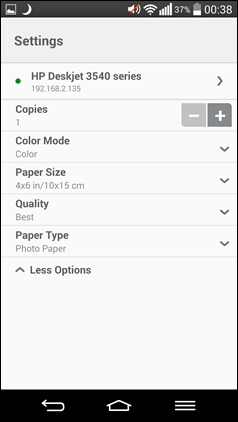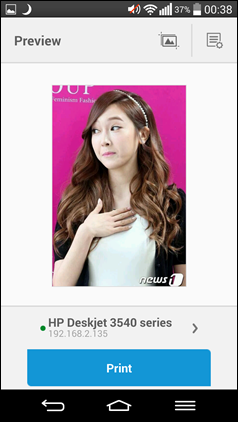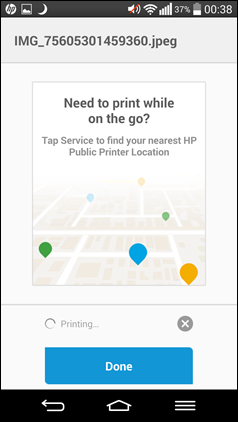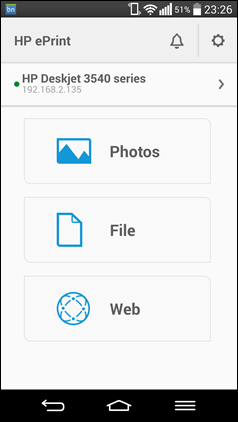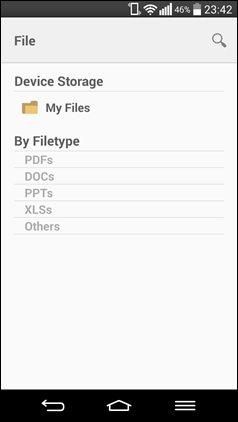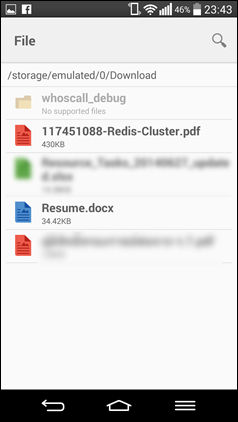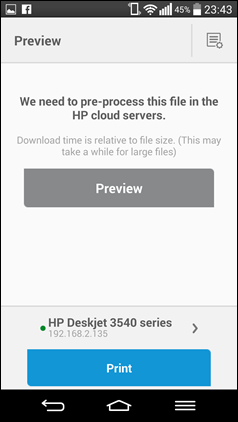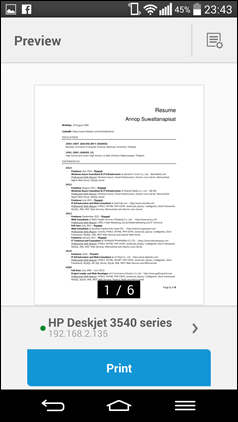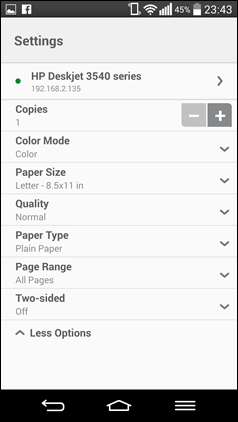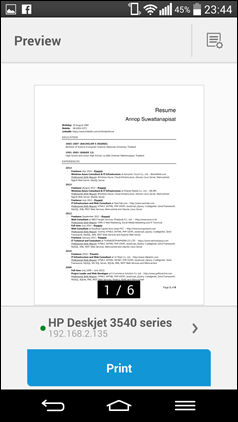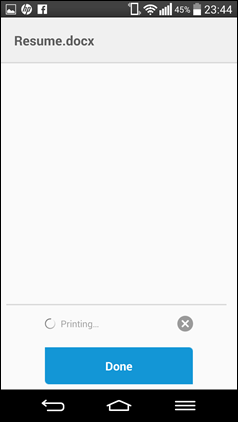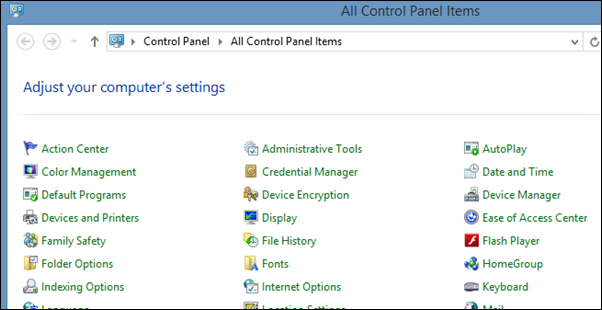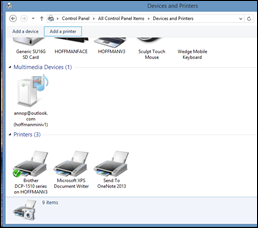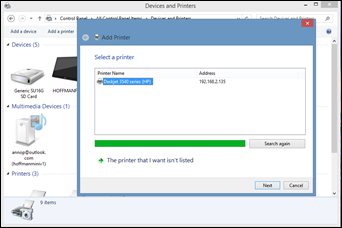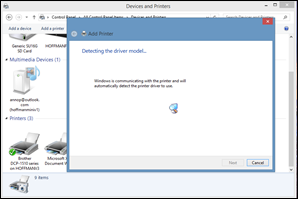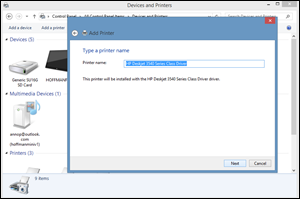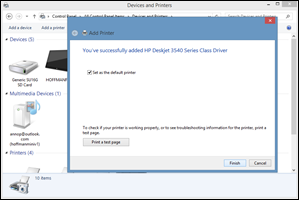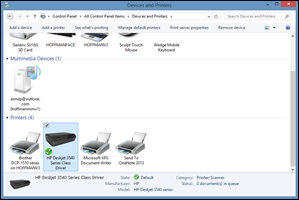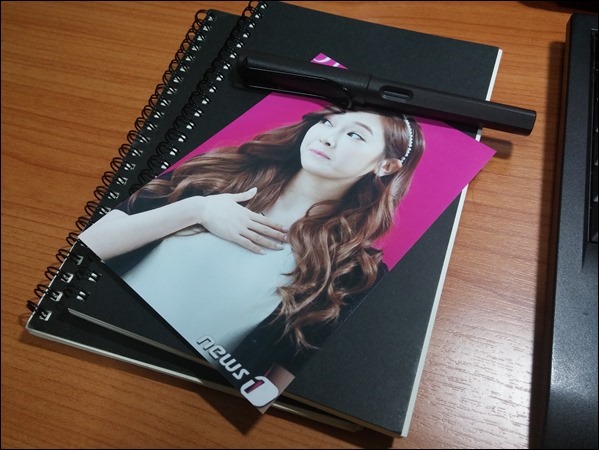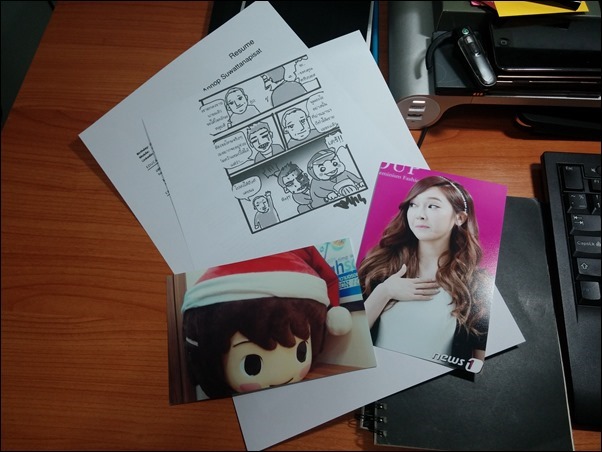ต่อจาก รีวิวใช้งานจริงกับ HP Deskjet Ink Advantage 3545 ตอนที่ 1 ในตอนที่ 2 นี้จะพูดถึงการนำ HP Deskjet Ink Advantage 3545 มาพิมพ์รูปถ่าย และเอกสารผ่านแท็บแล็ต-มือถือต่างๆ กัน
โดยอุปกรณ์ที่นำมาทดสอบให้ดูมีดังต่อไปนี้
– iPad (iPad Air)
– Android Tablet (Lenovo IdeaTab A3000)
– Android Phone (LG G2)
– Windows RT 8.1 (Surface RT)
ตัวอย่างการเชื่อมต่อแบบ Wireless Direct เข้ากับมือถือ Android
ในบางครั้ง เราไม่ได้เชื่อมต่อ internet อาจจะพบปัญหาได้ เราย้อนกลับมาที่ความสามารถ Wireless Direct ที่สามารถเชื่อมต่อกับ HP Deskjet Ink Advantage 3545 ได้โดยตรง โดยเราสามารถเชื่อมต่อได้ผ่านเมนู WiFi ได้โดยตรง และกรอกรหัสผ่านตามที่เครื่องได้สุ่มไว้ให้เรา
พิมพ์รูปภาพจาก iPad ด้วยแอพ HP ePrint ผ่านเครือข่ายไร้สายที่มี HP Deskjet Ink Advantage 3545 เชื่อมต่ออยู่
1. ดาวน์โหลด HP ePrint จาก App Store มาติดตั้ง
2. เปิดแอพ HP ePrint ขึ้น จะมีตัวเลือกทั้ง Photos, Email, Web และ Cloud
3. ด้านล่างจะมีชื่อเครื่องพิมพ์ที่สามารถใช้งานได้ โดยตัวแอพจะหาเครื่องพิมพ์ของเราได้จากในเครือข่ายทันทีเมื่อเชื่อมต่ออยู่
4. เลือกตัวเลือก Photos
5. เลือกรูปภาพจากใน Photos Library ขึ้นมา
6. ตัวแอพจะมีความสามารถต่างๆ ในการปรับแต่งรูปก่อนทำการพิมพ์ เราสามารถปรับแต่งได้ตามใจชอบได้จากส่วนนี้
7. เมื่อปรับแต่งเรียบร้อยก็เลือก Print ได้เลย
พิมพ์เอกสารด้วย iPad จากแอพเอกสารต่างๆ ผ่าน AirPrint บนเครือข่ายไร้สายที่มี HP Deskjet Ink Advantage 3545 เชื่อมต่ออยู่
ความสามารถที่ถือว่าดีมากๆ อย่างหนึ่งใน HP Deskjet Ink Advantage 3545 คือสนับสนุน AirPrint ทำให้เราสามารถพิมพ์งานจาก iOS ได้ผ่านเมนู Print บนตัว iOS ได้เมื่อตัวเครื่อง iPad หรือ iPhone พบ HP Deskjet Ink Advantage 3545 บนเครือข่ายที่ตัวเองเชื่อมต่ออยู่
1. การพิมพ์ผ่าน HP Deskjet Ink Advantage 3545 ทำได้ด้วยการใช้ฟังค์ชั่น Share ในเมนูในแอพต่างๆ
2. เลือกเครื่อง HP Deskjet Ink Advantage 3545 จากเมนู Printer และกำหนดจำนวนหน้า รวมไปถึงกำหนดว่าจะพิมพ์หน้า-หลัง หรือไม่ โดยเครื่อง HP Deskjet Ink Advantage 3545 รองรับการพิมพ์หน้าหลังอัตโนมัติ
3. ทุกอย่างพร้อมจึงสั่งพิมพ์ไปได้ทันที ง่ายๆ
พิมพ์รูปถ่ายและเอกสารด้วย Android จากแอพ HP ePrint ผ่านเครือข่ายไร้สายที่มี HP Deskjet Ink Advantage 3545 เชื่อมต่ออยู่
เมื่อ iOS สามารถที่จะพิมพ์ได้ผ่าน AirPlay แล้วนั้น ฝั่ง Android ก็ไม่น้อยหน้า สามารถสั่งพิมพ์ผ่านทาง HP ePrint ได้เช่นกัน โดยเข้าไปดาวน์โหลดที่ Play Store ของ Google ได้ แล้วทำการติดตั้ง จากบนนั้นได้เลย
การพิมพ์รูปภาพ
1. เมื่อเราเปิดแอพขึ้นมาแล้วนั้น จะเห็นชื่อของเครื่อง HP Deskjet Ink Advantage 3545 อยู่ในรายการทันทีหากเราต่ออยู่เครือข่ายเดียวกันกับที่ HP Deskjet Ink Advantage 3545 เชื่อมต่ออยู่
2. เมื่อเราต้องการพิมพ์รูปถ่าย ก็ให้เลือกที่ Photos แล้วเลือกรูปถ่ายจากใน Folder ภายในเครื่องของเราที่ต้องการ
3. เมื่อเลือกได้แล้ว เราสามารถปรับแต่งที่มีได้ในขั้นต้น ทั้ง Crop, Rotate และ Auto Scale
4. เมื่อปรับแต่งรูปเสร็จ เราก็มาเลือกขนาดกระดาษให้เหมาะสมกับรูปของเรา
5. แล้วเลือกเครื่องพิมพ์ HP Deskjet Ink Advantage 3545 เพื่อไปสู่หน้ายืนยันการพิมพ์ แล้วกดปุ่ม Print
การพิมพ์เอกสาร
1. เมื่อเราเปิดแอพขึ้นมาแล้วนั้น จะเห็นชื่อของเครื่อง HP Deskjet Ink Advantage 3545 อยู่ในรายการทันทีหากเราต่ออยู่เครือข่ายเดียวกันกับที่ HP Deskjet Ink Advantage 3545 เชื่อมต่ออยู่
2. เมื่อเราต้องการพิมพ์รูปถ่าย ให้เลือก File
3. ไฟล์ที่โดยทั่วไปที่ HP ePrint รองรับนั้นคือ PDF, DOC, PPT, XLS ส่วนอื่นๆ ก็จะเป็นไฟล์ TXT อะไรพวกนี้ ซึ่งเป็นไฟล์ที่เป็นเอกสารตัวอักษรเป็นหลัก แต่แนะนำว่าเพื่อการพิมพ์ที่ไม่ผิดเพี้ยน แนะนำ PDF จะได้ผลการพิมพ์ที่ดีที่สุด
4. เลือก ไฟล์เอกสารที่ต้องการพิมพ์ขึ้นมา
5. แอพจะอัพโหลดไฟล์ไปที่ HP cloud servers เพื่อทำการเรนเดอร์ไฟล์ที่จะพรีวิว และส่งไปยังเครื่องเพื่อพิมพ์ออกมา
6. รีวิวตัวไฟล์ที่กำลังจะพิมพ์ว่ารูปแบบที่จัดวางตรงตามที่ต้องการหรือไม่
7. ที่มุมขวาบนจะมีปุ่ม Settings เราสามารถตั้งค่าการพิมพ์ต่างๆ ได้ก่อนสั่ง Print
8. เมื่อการตั้งค่าและไฟล์เรียบร้อยดี ก็สั่ง Print ได้ทันที
ติดตั้งพร้อมใช้งานผ่าน Surface RT บน Windows RT 8.1 ผ่านเครือข่ายไร้สายที่มี HP Deskjet 3545 เชื่อมต่ออยู่
ใน Windows RT 8.1 และรวมไปถึงบน Windows 8.1 การติดตั้งนั้นไม่ได้ยุ่งยาก และการสั่งพิมพ์ใช้งานตามความคุ้นเคยเหมือนเดิมเลย
แน่นอนว่าการติดตั้งจะแตกต่างเล็กน้อย เพราะต้องเป็นการติดตั้งแบบพิมพ์ผ่านเครือข่ายแทนแบบ port USB แบบเดิมๆ
1. เข้าไปที่ Control Panel ของ Windows แล้วไปที่ Devices and Printers
2. เลือก Add a printer แล้วตัว Windows จะทำการค้นหาตัว printer บน port USB และเคือข่ายเป็นรายการให้เรา แล้วเลือก Next
3. ตัว Windows จะทำการค้นหา drvier ให้ตรงรุ่น แล้วก็ตั้งชื่อ printer ที่กำลังติดตั้ง ตามปรกติทั่วไป
4. สุดท้ายก็จะตั้งค่าเป็นเครื่องพิมพ์หลักของเครื่อง Windows นี้หรือไม่ เป็นขั้นตอนสุดท้าย
5. ตัวเครื่อง HP Deskjet Ink Advantage 3545 ก็จะมาอยู่ในรายการ และเมื่อเปิดซอฟต์แวร์ใดๆ บนเครื่องก็สามารถพิมพ์ผ่านเมนู print ได้ตามปรกติ
จากตัวอย่างการใช้งานที่ผ่านมาในส่วนของการพิมพ์นั้น จะเห็นได้ว่า HP Deskjet Ink Advantage 3545 ช่วยสร้างความสะดวกสบายในการใช้งานที่หลากหลายระบบ OS ทั้งบนมือถือและแท็บแล็ตอย่างมาก ทั้งยังช่วยเพิ่มขอบเขตการทำงานไม่ใช่แค่คอมพิวเตอร์แบบเดิมๆ ที่เราคุ้นเคย สำหรับตอนต่อไปเร็วๆ นี้ จะพูดถึงการจัดการเครื่องระยะไกลและการสแกนเอกสาร (Webscan, HP Scan and Capture และ HP AiO Remote) กันครับ ติดตามกันต่อไปได้
![Screenshot_2014-07-06-23-24-42_thumb[2] Screenshot_2014-07-06-23-24-42_thumb[2]](https://www.thaicyberpoint.com/ford/blog/wp-content/filesuploaded/Image/a0116a5ca204_1467/Screenshot_2014-07-06-23-24-42_thumb2_thumb.png)
![Screenshot_2014-07-06-23-25-07_thumb[2] Screenshot_2014-07-06-23-25-07_thumb[2]](https://www.thaicyberpoint.com/ford/blog/wp-content/filesuploaded/Image/a0116a5ca204_1467/Screenshot_2014-07-06-23-25-07_thumb2_thumb.png)
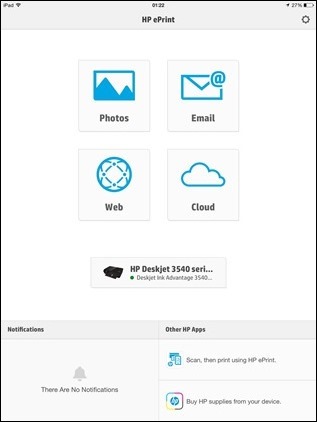
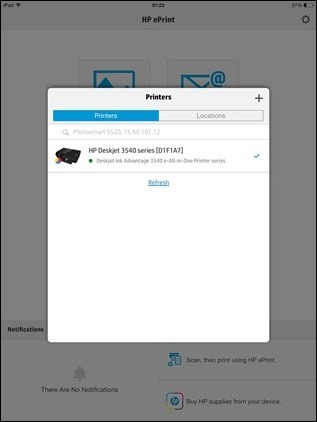
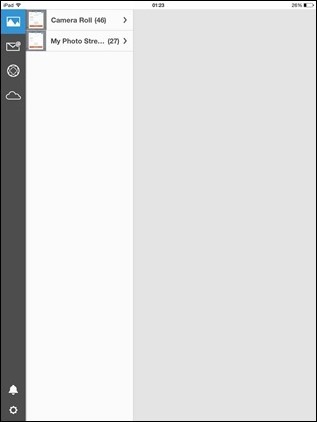
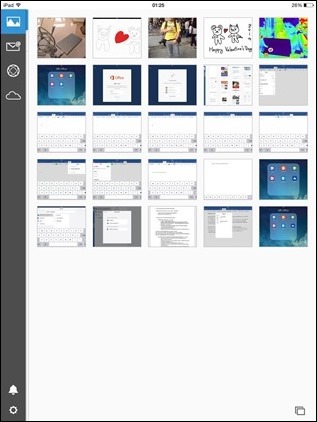
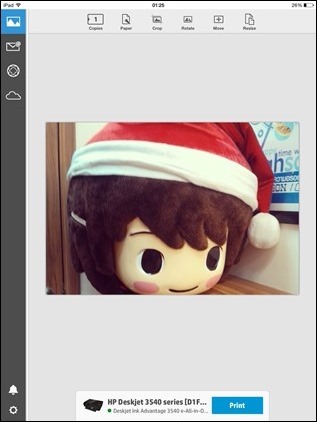
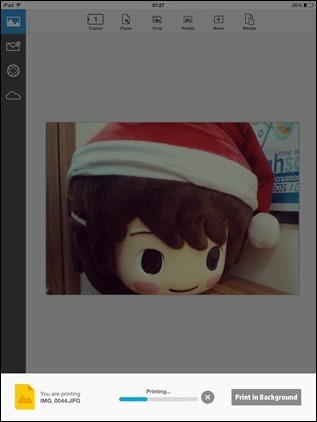
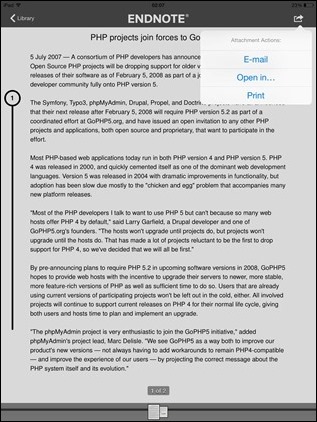
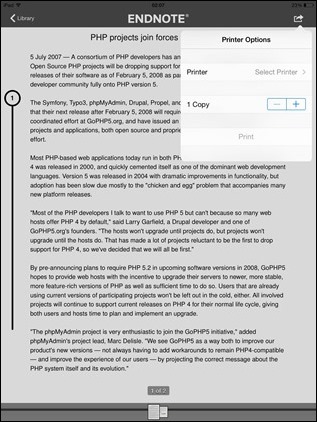
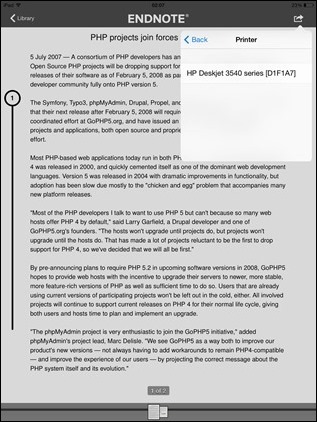
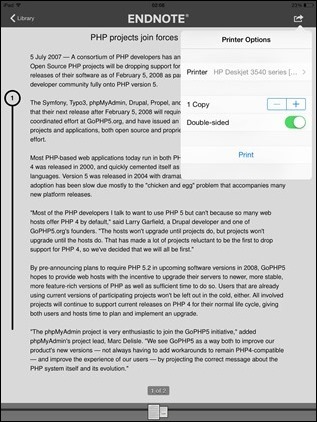
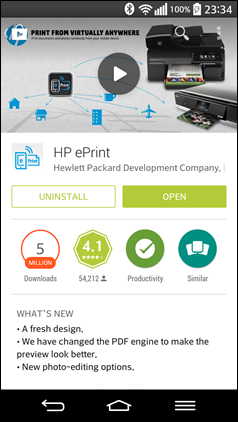
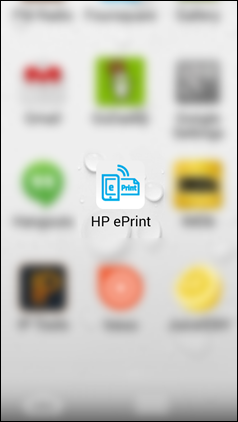
![Screenshot_2014-07-06-23-26-25_thumb[1] Screenshot_2014-07-06-23-26-25_thumb[1]](https://www.thaicyberpoint.com/ford/blog/wp-content/filesuploaded/Image/a0116a5ca204_1467/Screenshot_2014-07-06-23-26-25_thumb1_thumb.png)