รีวิวนี้ค่อนข้างยาวพอสมควร เพราะในตอนแรกกะว่าจะเขียนตอนเดียวจบ แต่หลังจากใช้งานเครื่องพิมพ์ HP Deskjet Ink Advantage 3545 e-All-in-One Printer (ต่อไปจะเรียก HP Deskjet Ink Advantage 3545) แล้วพบว่ายิ่งใช้ ยิ่งปรับแต่ง ยิ่งพบความสามารถที่มากมายจนเขียนตอนเดียวไม่หมด ผมจึงแบ่งออกมาเป็น 3 ตอนขั้นต่ำ และในขณะที่เขียนตอนที่ 1 อยู่ ตอนที่ 3 ยังเขียนไม่ครบเลย
- พูดถึงความสามารถโดยรวม และการใช้งานร่วมกับ HP Connected และ Google Cloud Print และทดสอบพิมพ์ผ่าน Android Phone (LG G2) และ Android Tablet (Lenovo IdeaTab A3000)
- พูดถึงการพิมพ์รูปถ่าย และเอกสารผ่านแท็บแล็ต-มือถือ
– iPad (iPad Air)
– Android Tablet (Lenovo IdeaTab A3000)
– Android Phone (LG G2)
– Windows RT 8.1 (Surface RT) - จัดการเครื่องระยะไกลและการสแกนเอกสาร (Webscan, HP Scan and Capture และ HP AiO Remote)
โดยผมได้ HP Deskjet Ink Advantage 3545 มาใช้สักพักใหญ่ๆ มันเป็นเครื่องพิมพ์แบบมัลติฟังก์ชั่นแบบหมึกพ่น หรือ Ink Jet ที่มีความสามารถไม่ใช่แค่พิมพ์ภาพสวย แต่ยังพ่วงเอาความสามารถมัลติฟังก์ชั่นแบบไร้สายเอาไว้ด้วย โดย HP Deskjet Ink Advantage 3545 นั้นถูกผลิตมาช่วยให้การทำงานของเราสะดวกสบายมากขึ้นด้วยความสามารถในการควบคุมผ่านเครือข่ายไร้สาย (WiFi) และแบบ Cloud แบบเต็มที่ โดยมีความสามารถแบบย่อๆ คือสามารถ Print, Copy, Scan และ Photo ได้ในเครื่องเดียว แน่นอนว่าช่วยให้เราสามารถทำงานได้คล่องตัว พร้อมกับการรับประกันสินค้า 2 ปี และรูปแบบการรับประกันแบบใหม่ที่เรียกว่า Smart Friend โดยทั้งหมดในราคาไม่ถึง 4,000 บาท
Smart Friend เป็นบริการรับส่งเครื่องถึงที่ เวลาเครื่องของเรามีปัญหาสามารถให้พนักงาน HP มารับไปซ่อมได้เลยไม่ต้องเสียเวลาเดินทางไปศูนย์แต่อย่างใด ซึ่งจะครอบคลุมทั้ง 77 จังหวัดทั่วประเทศ นอกจากนี้ก็ยังมีบริการเสริมอื่นอีกได้แก่ บริการรับ-ส่งซ่อมเครื่องถึงบ้าน ให้คำปรึกษาทางโทรศัพท์ตลอด 24 ชม. บริการกู้คืนข้อมูล บริการตรวจเช็คสภาพผลิตภัณฑ์ บริการรับซ่อมทันใจ สอบถามความพึงพอใจหลังให้บริการ
โดยเรามาพูดถึงความเร็วในการพิมพ์นั้นอยู่ที่ประมาณ 8 แผ่นต่อนาที จากที่ลองใช้จริงจะอยู่ประมาณ 6 แผ่นกว่าๆ ด้วยการพิมพ์เอกสารปรกติทั่วไป ส่วนรูปถ่ายนั้นจะอยู่ที่ประมาณ 2-4 แผ่นต่อนาที (กระดาษขนาด 4×6”) โดยความละเอียดในการพิมพ์ภาพสีอยู่ที่ 4800 x 1200 dpi บนกระดาศสำหรับพิมพ์ภาพถ่าย ส่วนสีดำอยู่ที่ 1200 x 600 dpi บนกระดาษทั่วไป
ตัวเครื่อง และสิ่งที่ให้มา
ตัวเครื่องนั้นเป็นพลาสติกมันวาว ฝาด้านบนเป็นสีดำด้าน มีหน้าจอ LCD ขนาด 2 นิ้ว แบบ Hi-Res Mono LCD ถาดใส่กระดาษได้ประมาณ 100 แผ่น และถาดรับกระดาษเมื่อพิมพ์เสร็จได้ 30 แผ่น สามารถพิมพ์หน้าหลักได้อัตโนมัติโดยไม่ต้องกลับหน้าเอง (Automatic Duplex) และการพิมพ์แบบไร้ขอบ (Borderless printing) ซึ่งขนาดกระดาษมาตราฐานที่ใช้ได้คือ A4, A5, B5, DL, C6, A6, และแบบปรับแต่งเองอยู่ที่ขนาดกว้าง 76 – 216 mm และยาว 127 – 356 mm โดยตัวเครื่องสามารถแสกนเอกสารแบบไร้สายได้ โดยการสั่งแสกนผ่านทางแอพเพื่อ Remote scan และผ่านเว็บด้วยความสามารถ Webscan ได้ด้วย ซึ่งเดี่ยวจะพูดถึงต่อไป
ส่วนอีกความสามารถคือ มันทำตัวเป็นเครื่องถ่ายเอกสาร โดยแสกนแล้วพิมพ์ในการใช้งานฟังก์ชั่น Copy ได้เลย โดยไม่จำเป็นต้องใช้คอมพิวเตอร์แต่อย่างใด
สำหรับตลับหมึกที่ให้มานั้นเป็น HP 678 Black ที่พิมพ์สีดำได้ประมาณ 480 หน้า และ HP 678 Tri-color ที่พิมพ์สีได้ประมาณ 150 หน้า (ตามสเปคที่ให้มา) โดยหมึกทั้ง 2 รุ่นนี้จะมีหัวพิมพ์อยู่ที่ตลับหมึกเลย เปลี่ยนตลับก็เปลี่ยนหัวพิมพ์ไปพร้อม ๆ กันด้วย
ความสามารถโดดเด่นของเครื่องรุ่นนี้คือ การทำงานร่วมกับเครื่องแบบไร้สายโดยไม่ต้องต่อสายเข้ากับคอมพิวเตอร์ใดๆ แค่ให้มันเชื่อมต่อกับเครือข่าย Wireless หรือใช้การเข้าถึงแบบ Wireless Direct เท่านั้น เราจะมาดูกันแบบลึกๆ ว่าความสามารถต่างๆ นั้นตั้งค่า และทำงานอย่างไรบ้างกันดีกว่า
มารู้จักเมนู Wireless Direct และดูค่าที่ตั้งไว้
ความสามารถ Wireless Direct นั้นเป็นความสามารถที่ตัวเครื่องเป็นเหมือนอุปกรณ์ปล่อยสัญญาเครือข่ายไร้สายเอง และอุปกรณ์ต่างๆ เข้ามาเชื่อมต่อ และใช้งานได้โดยไม่ต้องพึ่งพาระบบเครือข่ายไร้สายอื่นๆ ร่วมทำงานด้วย ซึ่งข้อดีคือสะดวกต่อการนำออกไปใช้งานนอกสถานที่และติดตั้งได้ง่ายมากๆ
ขั้นตอนในการตั้งค่าคือ
1. ไปที่เมนู Wireless Direct ที่หน้าจอ LCD ของเครื่อง HP Deskjet 3545 แล้วเลือกเมนู Wireless Direct
2. ที่เมนู Wireless Direct นั้น เราสามารถเปิด-ปิด ตัว Wireless Direct ว่าจะเปิดใช้งานหรือไม่ โดยในส่วนของการเปิดใช้งาน เราสามารถตั้งให้เปิดแบบไม่ต้องใช้รหัสผ่านก็ได้ (แต่ไม่แนะนำ)
3. ที่เมนู Display Password คือเมนูที่ใช้สำหรับ แสดงรหัสผ่านเข้าเครือข่าย Wireless Direct และยังสามารถสั่งให้ตั้งค่ารหัสผ่านใหม่ได้จากเมนูนี้ โดยรหัสผ่านใหม่นั้นจะเกิดจากการสุ่ม
สำหรับการตั้งค่าอื่นๆ สามารถทำผ่าน EWS (embedded web server) ได้ต่อไป
มารู้จักเมนู Wireless และเชื่อมต่อเครื่อง HP Deskjet 3545 เข้ากับเครือข่ายไร้สาย
ในบางครั้ง การเชื่อมต่อแบบ Wireless Direct อาจจะไม่เพียงพอต่อการใช้งานหลายๆ เครื่องพร้อมๆ กัน การใช้งานแบบเชื่อมต่อเข้ากับเครือข่ายไร้สายหลัก เช่น Router ตามบ้าน ก็เป็นทางออกที่ดีกว่า สามารถทำได้ผ่านเมนู Wireless แล้วปรับเป็น On แล้วเลือก Wireless Setup Wizard เพื่อง่ายต่อการติดตั้ง
ใน Wireless Setup Wizard นั้นรอให้เครื่องค้นหาเครือข่ายไร้สายที่มีอยู่ แล้วเราเลือกเครือข่ายที่เราใช้งานอยู่ แล้วทำการกรอกรหัสของเครือข่ายเพื่อเข้าสู่เครือข่ายนั้นๆ (ถ้ามีการตั้งไว้) เสร็จแล้วก็ตรวจสอบข้อมูลต่างๆ จากใน View Wireless Details ว่าได้ข้อมูลมาครบหรือไม่อีกครั้ง
หลังจากติดตั้งทั้งแบบ Wireless Direct และแบบ Wireless ปรกติที่เชื่อมต่อเข้ากับเครือข่ายหลัก เราก็จะมาลุยกับการใช้งานภายในทั้งแบบ Wireless Direct และแบบ Wireless ซึ่งต้องบอกว่าไม่แตกต่างกันแต่อย่างใด
การจัดการผ่าน EWS (embedded web server) การเชื่อมต่อกับ HP Connected และ Google Cloud Print
ตัว HP Deskjet Ink Advantage 3545 สามารถเข้าถึงได้จาก Wireless Direct โดย IP ที่เครื่องให้กับเครื่อลูกค่ายนั้นคือ 192.168.223.xxx และสำหรับ IP เครื่อง HP Deskjet Ink Advantage 3545 คือ 192.168.223.1 ส่วนถ้าเข้าถึงจาก Wireless ต้องตรวขสอบจาก View Wireless Details ว่าได้ IP อะไรจาก Router ที่เชื่อมต่ออยู่
โดยเราสามารถเข้าถึงตัวเครื่องได้โดยไม่ต้องใช้รหัสผ่านใดๆ และสามารถจัดการเครื่องได้ทันที แต่สามารถสามารถตั้งค่ารหัสผ่านตรงนี้ได้ผ่านเมนู Settings > Security > Password Settings
ซึ่งในหน้า EWS ของตัว HP Deskjet Ink Advantage 3545 นั้นสามารถดูสถานะเครื่อง ระดับของหมึกพิมพ์ที่มีอยู่ ข้อมูลพื้นฐานต่างๆ สามารถควบคุม และเปิดความสามารถด้าน Web Service ที่ชื่อ HP Connected (ชื่อเดิมคือ ePrintCenter) ได้ผ่าน EWS ด้วย โดยทั้งหมดนี้เราไม่ต้องติดตั้งซอฟต์แวร์ใดๆ ที่ HP ให้มาเฉพาะแต่อย่างใดเลย
การตั้งค่าใช้งานร่วมกับ HP Connected และ Google Cloud Print เพื่อพิมพ์งานได้ทุกที่
เข้าไปที่ EWS ของตัว HP Deskjet Ink Advantage 3545 แล้วไปที่ Web Services แล้วเลือกเปิด โดยตัว EWS จะแจ้งข้อตกลง และถามเราว่าจให้ใช้ระบบ Auto Product Update หรือไม่ ก็ตอบ Yes ไป และรอให้ระบบตั้งค่าต่างๆ ของมันไปเอง
เมื่อทุกอย่างติดตั้งได้ครบตามปรกติ ตัว HP Deskjet Ink Advantage 3545 จะแจ้งการทำงานว่า HP ePrint Status : Connected, HP ePrint: On และ Print Apps: On แล้วกด OK แล้วรอสักครู่ เครื่องจะพิมพ์ข้อมูล printer code ให้เราไปลงทะเบียนกับ HP Connected (ชื่อเดิมคือ ePrint Center) เพื่อใช้งานผ่าน Internet ต่อไป
เมื่อเราเข้ามาที่เว็บ ePrintCenter และลงทะเบียน ระบบจะแจ้งว่าให้เราอัพเกรดไปเป็น HP Connected และเด้งเข้าไปที่เว็บ HP Connected แทน
เมื่อเข้ามา ก็ใช้ชื่อและรหัสผ่านที่ได้ลงทะเบียนไว้เข้าระบบ แล้วเข้าไปที่ Devices เพื่อทำการเพิ่ม HP Deskjet Ink Advantage 3545 เข้าไปใน HP Connected โดยระบบจะถามหา printer code เราก็กรอกไปตามที่เครื่องพิมพ์ได้พิมพ์ออกมาตามข้างต้น
เมื่อเพิ่ม HP Deskjet Ink Advantage 3545 เข้าไป ตัวเว็บ HP Connected จะตรวจสอบและเชื่อมต่อเข้ากับตัวเครื่อง และแสดงสถานะว่าพร้อมทำงานหรือยัง โดยจะเราจะได้ ePrint email address ที่ลงท้ายด้วย @hpeprint.com มาพร้อมกับความสามารถในการพิมพ์ข้อมูลในไฟล์แนบที่เป็น ไฟล์เอกสารอย่าง PDF, text files (.txt), Microsoft Word และ PowerPoint ไฟล์รูปภาพ JPEG, TIFF, BMP, PNG และ GIF ส่งมาที่อีเมลดังกล่าว ก็สามารถพิมพ์ได้ทันที
สำหรับการเปลี่ยนแปลงชื่ออีเมลนำหน้า @hpeprint.com นั้นสามารถทำได้ รวมไปถึงการกำหนดอีเมลที่จะรับเฉพาะที่กำหนด หรือตั้งเพิกเชยต่อการพิมพ์ก็ได้เช่นกัน
แน่นอนว่าความสามารถแบบ HP Connected อาจจะยังไม่จุใจมากพอ เราสามารถนำเครื่องพิมพ์ HP Deskjet Ink Advantage 3545 ตัวนี้มาเชื่อมต่อเข้ากับ Google Cloud Print เพื่อสั่งพิมพ์งานผ่าน Android ทั้งมือถือและแท็บแล็ต รวมไปถึง Google Docs ได้สบายๆ อีกด้วย
หมายเหตุ: การใช้ Google Cloud Print จะไม่สามารถใช้งานร่วมกับการตั้ง Allowed Senders Only ใน HP Connected ได้ ควรตั้ง ePrint email address ให้ยากๆ ไว้เพื่อป้องกันการพิมพ์โดยบุคคลไม่พึงประสงค์
การเพิ่มเครื่องพิมพ์เข้า Google Cloud Print นั้นทำได้ด้วยวิธีการต่อไปนี้
1. เข้าไปที่หน้า Google Cloud Print
2. เลือก “เครื่องพิมพ์ที่ใช้งานได้ในระบบคลาวด์”
3. ไปที่ “เครื่องพิมพ์ ePrint ของ HP”
4. เลือกแท็บ “ตั้งค่า”
5. คลิ้กลิ้งค์ “หน้าลงทะเบียน HP”
6. ที่ช่อง “เชื่อมต่อเครื่องพิมพ์ของคุณ“ ใส่ ePrint email address ลงไป แล้วกด “เชื่อมต่อเครื่องพิมพ์ของฉัน”
7. เมื่อเพิ่มเรียบร้อยแล้ว ทดสอบด้วยการเลือก “ลองใช้งานทันที” แล้วเลือก
8. เลือกเครื่องพิมพ์ที่เราจะพิมพ์ทดสอบ ก็คือ “Deskjet Ink Advantage 3540 e-All-in-One Printer series” แล้วทดสอบ Print ได้ทันที
สำหรับการจัดการเครื่องพิมพ์ใน Google Cloud Print สามารถทำได้ผ่านเมนู “Manage printers for …..” ได้
การพิมพ์ผ่าน Cloud Print บน Android
เราสามารถทำได้ง่ายๆ ด้วยการติดตั้งแอพชื่อ Cloud Print แล้วจะมี Print Services ขึ้นมา หรือในบางรุ่นไม่มี ก็จะขึ้นมาในเมนู Share หรือ Print ของแอพต่างๆ ให้ทันทีเมื่อแอพนั้นสามารถที่จะพิมพ์งานออกมาได้
สำหรับการพิมพ์ผ่าน Google Docs สามารถทำได้ผ่านเมนู Print ที่ File ได้ทันทีโดยตรง
สำหรับตอนต่อไปเร็วๆ นี้ พูดถึงการพิมพ์รูปถ่าย และเอกสารผ่านแท็บแล็ต-มือถือ ทั้ง iPad (iPad Air), Android Tablet, (Lenovo IdeaTab A3000), Android Phone (LG G2) และ Windows RT 8.1 (Surface RT) ซึ่งจะเจาะลึกว่าแต่ละ platform นั้นสามารถพิมพ์รูปภ่ายและเอกสารออกจาก HP Deskjet Ink Advantage 3545 ได้สบายๆ โดยไม่ต้องผ่าน Desktop หรือ Notebook แบบที่เราคุ้นเคยได้อย่างสบายๆ





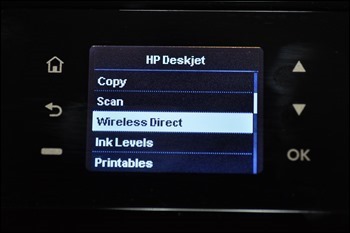
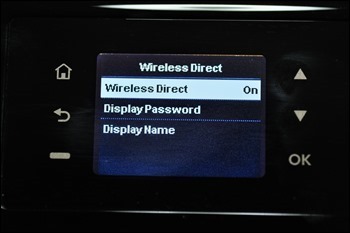
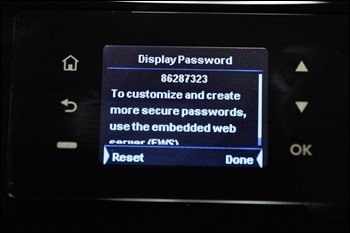

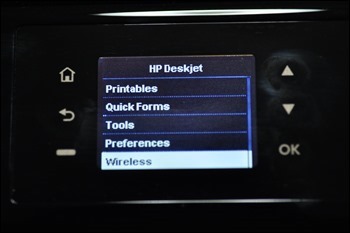
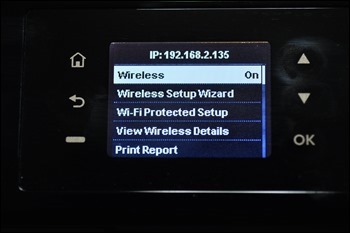
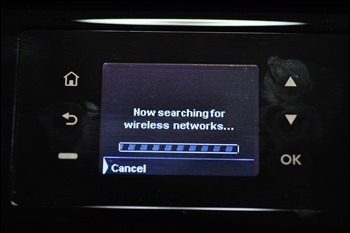



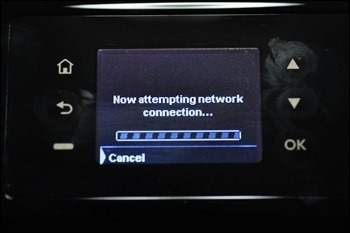

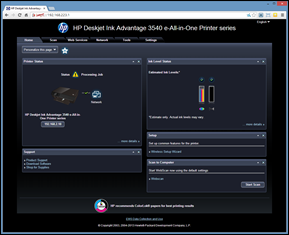
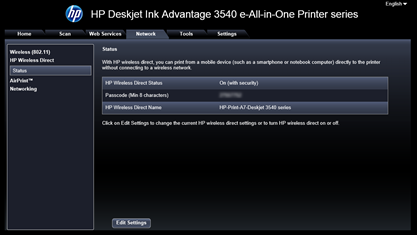
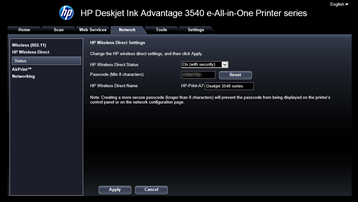
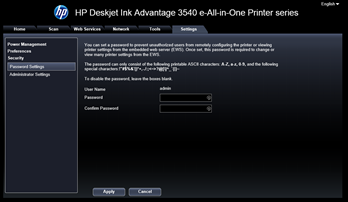
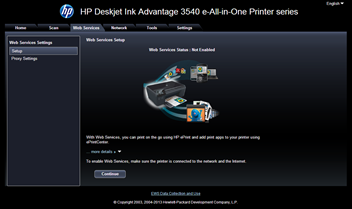
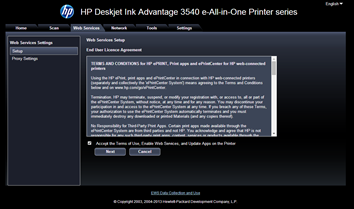
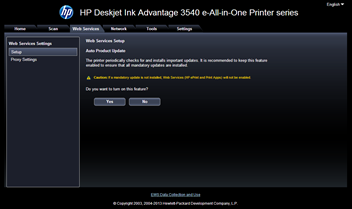
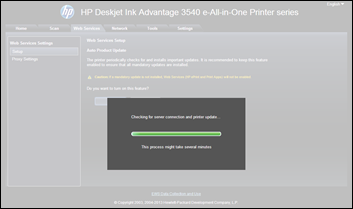
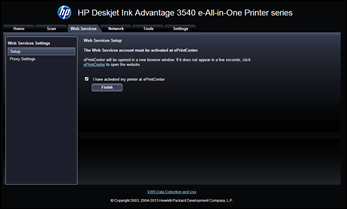
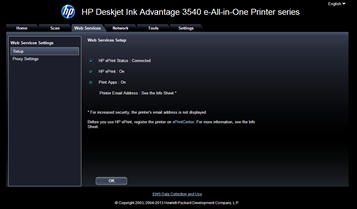
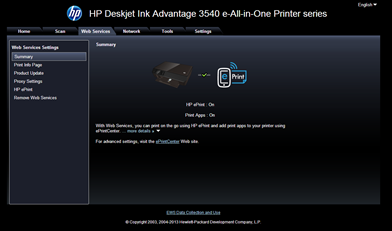
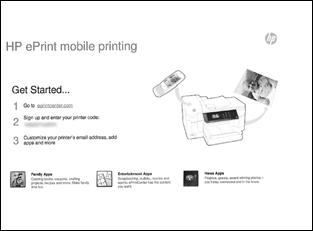
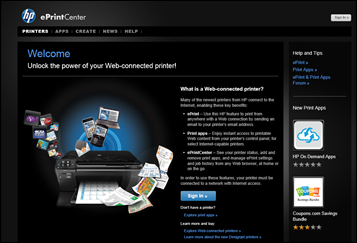
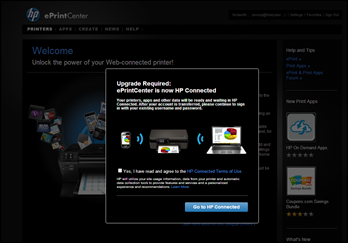
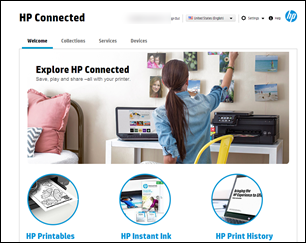
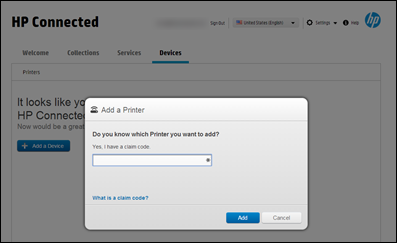
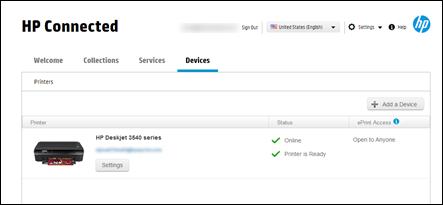
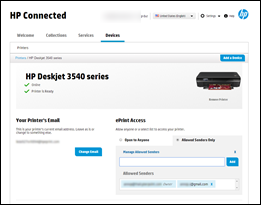
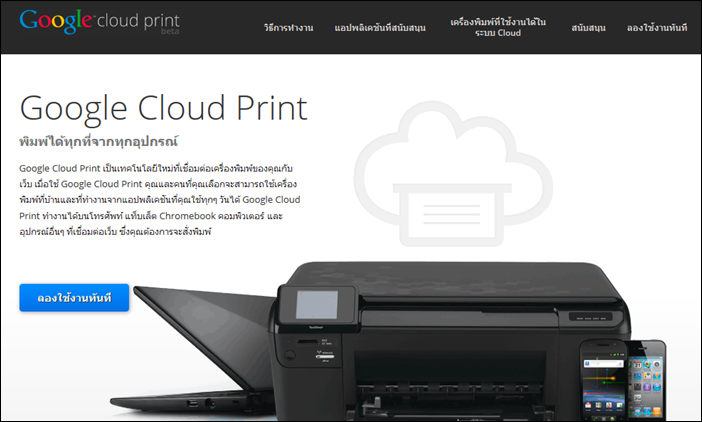
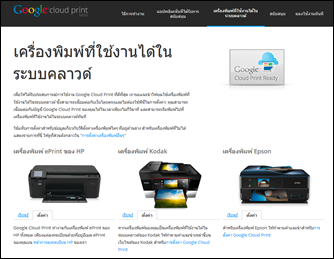
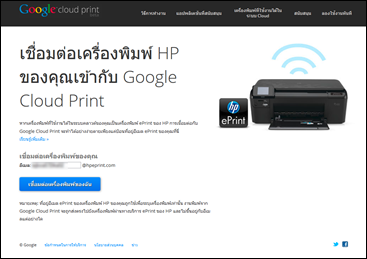
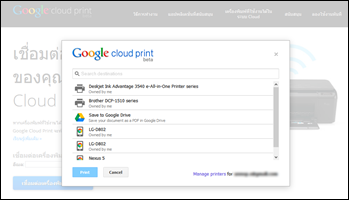
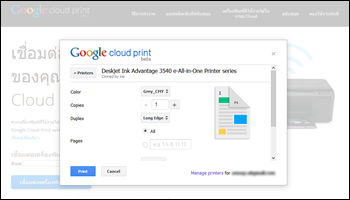
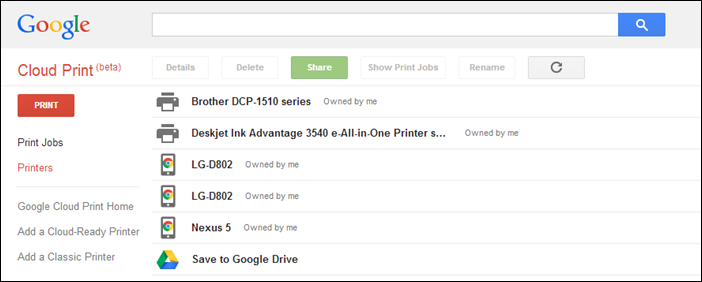
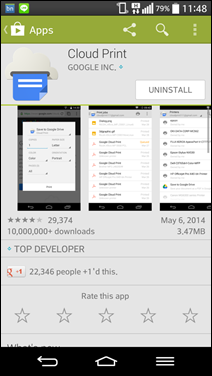
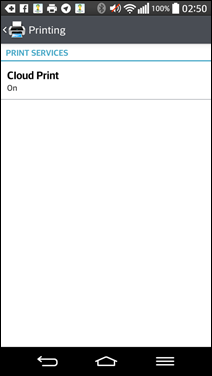
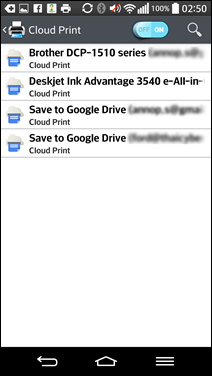
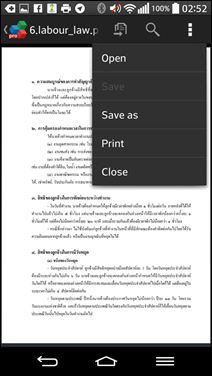
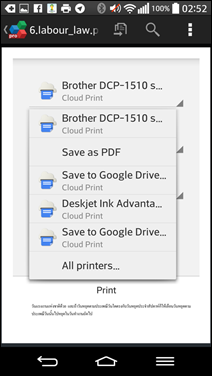
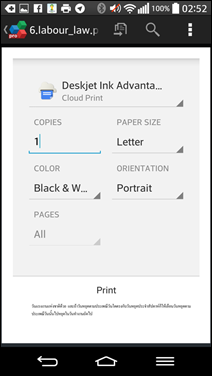
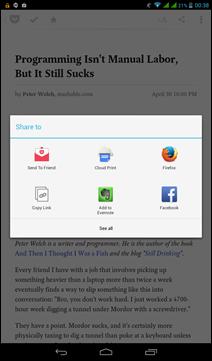
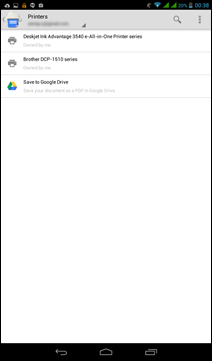
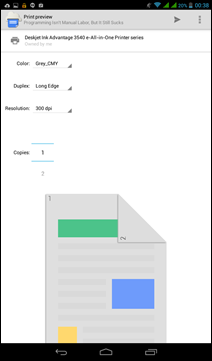
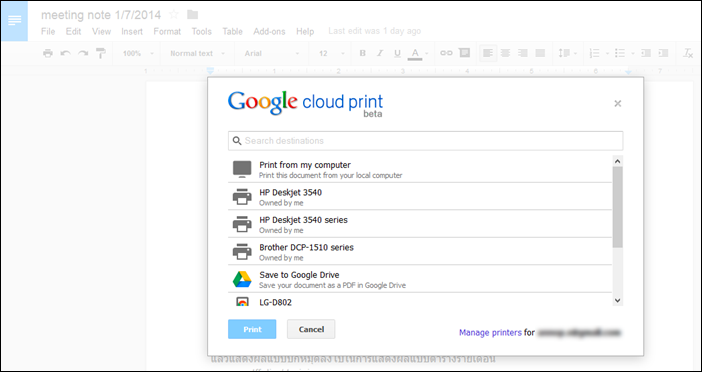

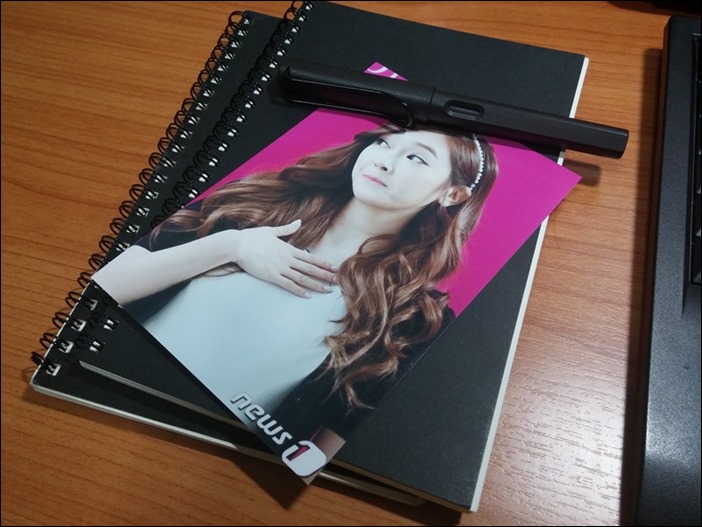
1 thought on “รีวิวใช้งานจริงกับ HP Deskjet Ink Advantage 3545 ตอนที่ 1”
Comments are closed.